电脑如何截屏 截屏方法一学就会
时间:2025-05-19 作者:游乐小编
电脑截屏可以通过键盘快捷键或软件工具实现。1. windows用户使用“windows键 + prtscn”截全屏,“alt + prtscn”截活动窗口;mac用户用“command + shift + 3”截全屏,“command + shift + 4”选区域。2. 推荐软件snagit和lightshot,snagit功能强大,lightshot轻便快速。3. 编辑可用windows“画图”或mac“预览”,专业工具如photoshop或gimp。4. 保护隐私需模糊敏感信息,snagit提供模糊工具。5. 截屏用于教学、技术支持,技巧如用“ctrl + v”快速粘贴分享。

电脑截屏可以通过键盘快捷键或软件工具实现,非常简单易学。
如何使用键盘快捷键截屏使用键盘快捷键是截屏最快捷的方法。Windows用户可以按下“Windows键 + PrtScn”来捕捉整个屏幕,截图会自动保存到“图片”文件夹中的“截图”文件夹里。如果你只想截取当前活动窗口,可以按“Alt + PrtScn”。对于Mac用户,按“Command + Shift + 3”可以截取全屏,而“Command + Shift + 4”则允许你选择特定区域进行截屏。这两种方法都非常直观,适合日常使用。不过,有时候我会发现,按键组合可能会因为电脑设置的不同而有所变化,这就需要你稍微探索一下自己的设备设置。
截屏软件有哪些推荐除了快捷键,截屏软件也是一个不错的选择。Snagit和Lightshot是我个人推荐的两款软件。Snagit功能强大,不仅可以截屏,还能进行简单的编辑和注释,非常适合需要对截图进行后续处理的用户。Lightshot则以其轻便和快速著称,适合那些只需要基本截屏功能的用户。我记得有一次用Lightshot截图分享给同事,结果他惊叹于其简洁易用,这让我意识到有时候,简单就是最好的。不过,选择软件时也要考虑到是否需要付费以及是否兼容你的操作系统。
如何处理和编辑截屏截屏后,你可能需要对图片进行一些编辑,比如裁剪、添加注释或模糊敏感信息。Windows自带的“画图”程序和Mac上的“预览”应用都能满足基本的编辑需求。如果你需要更专业的编辑工具,可以考虑使用Photoshop或GIMP。我个人在处理截图时,常常会用到Photoshop的“快速选择工具”来裁剪无关部分,这大大提高了我的工作效率。当然,有时候简单地用“画图”添加几个箭头和文字说明,也能达到不错的效果。
截屏时如何保护隐私在截屏时保护隐私是一个重要的问题。截图前,确保屏幕上没有敏感信息,或者使用编辑工具模糊这些部分。我曾遇到过一个同事不小心截到了公司内部邮件,结果引发了一场小小的风波。因此,在截图前仔细检查屏幕内容是必要的。此外,一些截图软件如Snagit提供了模糊工具,可以快速处理敏感信息,这让我在截图时多了一份安心。
截屏的其他用途和技巧截屏不仅仅是保存屏幕内容这么简单,它在工作和学习中都有广泛的应用。比如,在线教学中,教师可以用截图展示重点内容;在技术支持中,截图可以帮助描述问题和解决方案。我个人喜欢用截图来记录一些有趣的瞬间,或者保存一些重要的信息以备后用。另外,一个小技巧是,在截图后可以立即用快捷键“Ctrl + V”粘贴到任何可编辑的文本框中,这在需要快速分享截图时非常方便。
小编推荐:
相关攻略
更多 - 电脑截屏快捷键设置位置在哪 06.11
- 电脑截屏是哪个快捷键 电脑截屏快捷键介绍 06.07
- 电脑截屏的三种方法 三种实用截屏技巧分享 06.05
- 电脑截屏怎么截图 截屏操作详细图文教程 06.02
- 电脑截屏快捷键 电脑截屏快捷键汇总 05.30
- 电脑应该怎样截屏最简洁方法 最快捷截屏指南 05.24
- 电脑截屏怎么截图 电脑截图技巧分享 05.23
- 电脑如何截屏 截屏方法一学就会 05.19
热门推荐
更多 热门文章
更多 -
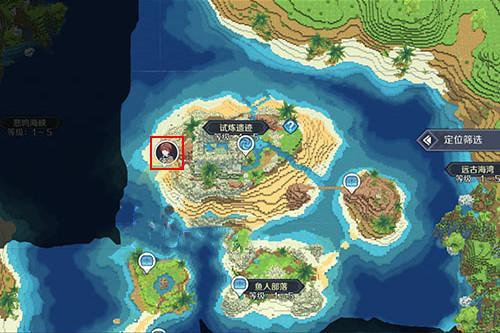
- 神角技巧试炼岛高级宝箱在什么位置
-
2021-11-05 11:52
手游攻略
-

- 王者荣耀音乐扭蛋机活动内容奖励详解
-
2021-11-19 18:38
手游攻略
-

- 坎公骑冠剑11
-
2021-10-31 23:18
手游攻略
-

- 原神卡肉是什么意思
-
2022-06-03 14:46
游戏资讯
-

- 小恶魔怎么合
-
2022-04-09 03:03
游戏资讯



















