电脑应该怎样截屏最简洁方法 最快捷截屏指南
时间:2025-05-24 作者:游乐小编
windows系统使用“win + shift + s”截屏:1.屏幕变灰,选择区域;2.截图复制到剪贴板,粘贴到应用程序中。mac系统使用“command + shift + 4”选择区域,或“command + shift + 3”截全屏,截图保存到桌面。

电脑截屏最简洁的方法是使用快捷键:Windows系统使用“Win + Shift + S”来启动截图工具,Mac系统则使用“Command + Shift + 4”。
如何使用Windows系统的快捷截屏功能?在Windows系统中,截屏可以说是既简单又高效。使用“Win + Shift + S”组合键后,屏幕会变灰,你可以选择想要截取的区域。完成选择后,截图会自动复制到剪贴板,你可以直接粘贴到任何支持图片的应用程序中。这对于需要快速截图并分享的人来说,简直是神器。不过,有时候你可能会发现这个快捷键不起作用,那可能是由于系统更新或其他软件冲突导致的。这时,不妨尝试使用Snipping Tool或Snip & Sketch,它们同样是Windows自带的截图工具,功能强大且易于使用。
Mac系统的快捷截屏方法有哪些?对于Mac用户来说,截屏同样方便。使用“Command + Shift + 4”可以选择截取屏幕的特定区域。如果你想截取整个屏幕,可以使用“Command + Shift + 3”。Mac的截图会自动保存到桌面,这对于需要快速保存截图的人来说非常方便。值得一提的是,Mac的截图功能还允许你通过按空格键来移动选区,或者按Shift键来调整选区的大小,这对于精确截图非常有帮助。
如何在截屏后快速编辑和分享?截屏后,快速编辑和分享也是很多人关注的问题。Windows系统中,截图后可以直接在“画图”或“照片”应用中进行简单编辑,然后保存或分享。Mac用户则可以使用“预览”应用来编辑截图。另外,很多第三方应用如Snagit或Lightshot提供了更丰富的编辑和分享功能,比如添加标注、模糊处理敏感信息等。这些工具不仅提高了截图的质量,还增强了分享的便捷性。
截屏软件的选择和使用技巧选择合适的截屏软件可以大大提升你的工作效率。除了系统自带的工具外,Snagit和Lightshot是非常受欢迎的第三方软件。Snagit提供了强大的编辑功能和多种输出格式,而Lightshot则以其轻便和快速著称。在选择时,你需要考虑自己的需求:如果你经常需要进行复杂的编辑和标注,Snagit可能更适合你;如果你追求的是速度和简洁,Lightshot是不错的选择。使用这些软件时,熟悉快捷键和常用功能可以大大提升你的截屏效率。
相关攻略
更多 - iPhone 怎么截备忘录长图?苹果手机备忘录长截图方法! 06.23
- win10系统截图工具无法使用_win10截图功能失效的解决方法 06.20
- win7电脑硬盘发出异响怎么办_win7硬盘异常声音的解决办法 06.18
- 夸克截图模糊如何提高清晰度 截图清晰度优化方法 06.18
- Excel如何显示公式 Excel公式显示的操作教程 06.18
- 怎样在电脑上调整鼠标速度 鼠标设置的详细指南 06.17
- 造作海岛一修大师修改器下载地址在哪-造作海岛修改器下载地址分享 06.13
- 文件误删如何恢复?3种找回方法,简单有效 06.13
热门推荐
更多 热门文章
更多 -

- 坎公骑冠剑11
-
2021-10-31 23:18
手游攻略
-

- 原神卡肉是什么意思
-
2022-06-03 14:46
游戏资讯
-
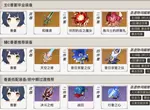
- 原神
-
2022-05-21 18:36
手游攻略
-

- 《哈利波特:魔法觉醒》守护神测试方法攻略
-
2022-09-17 13:04
手游攻略
-

- 大话西游手游冰封幻境最强攻略 冰封幻境解析
-
2022-05-08 21:12
手游攻略



















