电脑截屏怎么截图 电脑截图技巧分享
时间:2025-05-23 作者:游乐小编
在windows系统中,使用快捷键截图的方法是:1. 按下“print screen”键捕捉整个屏幕并复制到剪贴板;2. 按下“windows键 + print screen键”直接保存截图到“图片”文件夹下的“截图”文件夹。使用snip & sketch工具进行更精细的截图方法是:1. 按下“windows键 + shift + s”选择截取区域,截图保存到剪贴板并可在通知栏编辑。使用第三方软件进行专业截图的方法是:1. 使用snagit或lightshot等软件,提供批量、定时截图及丰富的编辑和分享功能。

电脑截屏可以通过多种快捷键或软件来实现,比如Windows系统中常用的快捷键有“Print Screen”键,或者使用Snip & Sketch工具来进行截图。
如何使用Windows系统中的快捷键截图?在Windows系统中,截图其实非常简单。你只需要按下键盘上的“Print Screen”键(通常缩写为PrtScn),就能捕捉到整个屏幕的图像。这个方法虽然简单,但有时候也挺让人抓狂的——因为它直接把截图丢进了剪贴板,你还得自己动手去粘贴到画图或其他编辑软件里。如果你想直接保存截图,可以按下“Windows键 + Print Screen键”,屏幕会短暂变暗,表示截图已被保存到“图片”文件夹下的“截图”文件夹里。
不过,说实话,有时候这个快捷键实在是太过基础了,如果你需要截取特定区域,或者想要更高级的编辑功能,这个方法可能就有点捉襟见肘了。
如何使用Snip & Sketch工具进行更精细的截图?如果你觉得基本的快捷键不够用,Windows的Snip & Sketch工具绝对是个好帮手。按下“Windows键 + Shift + S”,屏幕会变灰,这时你可以选择是截取矩形区域、自由形状区域,还是整个窗口。选择完毕后,截图会自动保存到剪贴板,你可以直接在通知栏里点击预览图进行编辑和保存。
这个工具的好处在于它提供了更多的选择和灵活性。比如,你可以截取一个不规则的区域,或者在截图上直接画画、写字,这对于需要在截图上做标注的朋友来说,简直是福音。不过,有时候这个工具的响应速度可能会有点慢,尤其是在截取大屏幕或高分辨率屏幕时,这点需要注意。
如何使用第三方软件进行专业截图?如果你对截图有更高的要求,比如需要批量截图、定时截图,或者需要更专业的编辑功能,那么第三方软件就是你的不二之选。像Snagit、Lightshot这样的软件,不仅可以满足基本的截图需求,还提供了丰富的编辑工具和分享选项。
Snagit可以让你在截图上添加文字、箭头、形状,甚至是模糊处理敏感信息,这对于制作教程或报告非常有用。Lightshot则以其简洁和快速著称,截图后可以直接上传到云端并生成链接,方便与他人分享。不过,这些软件通常是收费的,如果你只是偶尔用到,可能需要考虑一下性价比。
总的来说,电脑截图的方法多种多样,选择哪种方法取决于你的具体需求和使用频率。无论是简单的快捷键,还是功能强大的第三方软件,都能帮你轻松完成截图任务。
小编推荐:
相关攻略
更多 - win10系统截图工具无法使用_win10截图功能失效的解决方法 06.20
- win7电脑硬盘发出异响怎么办_win7硬盘异常声音的解决办法 06.18
- 夸克截图模糊如何提高清晰度 截图清晰度优化方法 06.18
- Excel如何显示公式 Excel公式显示的操作教程 06.18
- 怎样在电脑上调整鼠标速度 鼠标设置的详细指南 06.17
- 造作海岛一修大师修改器下载地址在哪-造作海岛修改器下载地址分享 06.13
- 文件误删如何恢复?3种找回方法,简单有效 06.13
- PDF注释怎样批量管理?3种高效整理方案实操 06.12
热门推荐
更多 热门文章
更多 -
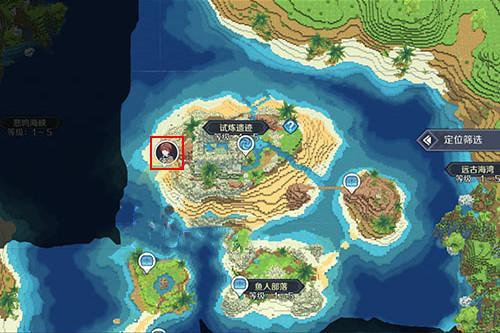
- 神角技巧试炼岛高级宝箱在什么位置
-
2021-11-05 11:52
手游攻略
-

- 王者荣耀音乐扭蛋机活动内容奖励详解
-
2021-11-19 18:38
手游攻略
-

- 坎公骑冠剑11
-
2021-10-31 23:18
手游攻略
-

- 原神卡肉是什么意思
-
2022-06-03 14:46
游戏资讯
-

- 原神枫原万叶带什么武器
-
2022-06-04 18:07
手游攻略



















