ps怎么为图片加框 图片加框操作步骤分享
时间:2025-05-23 作者:游乐小编
许多朋友对photoshop cs6还不太熟悉,不知道如何为图片添加边框?今天,iefans小编将为大家详细介绍这个操作,有需要的朋友快来看看吧!
 alt="ps如何为图片添加边框 操作步骤分享" />
alt="ps如何为图片添加边框 操作步骤分享" />
首先,我们打开猫叔的照片,猫叔依然威武。记得解锁图层,否则后续操作将无法进行。
 alt="ps如何为图片添加边框 操作步骤分享" />
alt="ps如何为图片添加边框 操作步骤分享" />
接着,我们选择矩形工具,确定你想要添加边框的区域。
 alt="ps如何为图片添加边框 操作步骤分享" />
alt="ps如何为图片添加边框 操作步骤分享" />
然后,我们划出一个区域,也就是你想要添加方框的位置,这时会显示虚线,完成这一步。
 alt="ps如何为图片添加边框 操作步骤分享" />
alt="ps如何为图片添加边框 操作步骤分享" />
在菜单栏的右侧,选择“固定大小”,然后输入你想要的尺寸。Photoshop的好处在于你可以自由选择大小。
相关Photoshop攻略推荐:
如何使用Photoshop制作素描画_制作素描画的方法介绍
如何将Photoshop的色板改成调色盘_Photoshop工具切换方式大全
如何在Photoshop中将图片放大两倍_放大图片两倍的方法分享
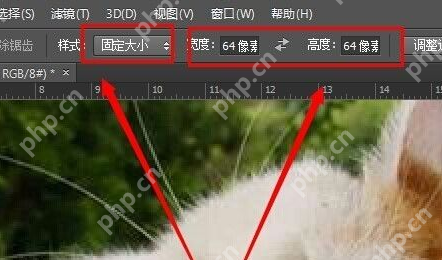 alt="ps如何为图片添加边框 操作步骤分享" />
alt="ps如何为图片添加边框 操作步骤分享" />
接下来,右击选中区域,选择“描边”。根据图片填写相应的数据。我的图片尺寸是500x350,如果你想要更粗的边框,且图片较大,就需要增加像素值。选择红色。
 alt="ps如何为图片添加边框 操作步骤分享" />
alt="ps如何为图片添加边框 操作步骤分享" />
完成后,取消选择。如果不取消选择,你将无法进行接下来的许多操作(假设你还要继续处理图片的话)。
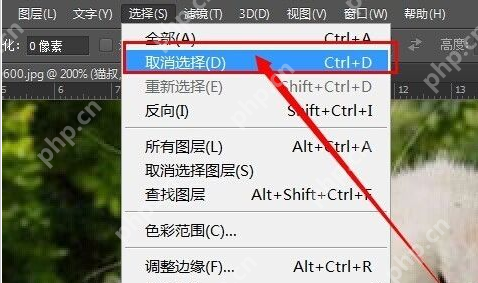 alt="ps如何为图片添加边框 操作步骤分享" />
alt="ps如何为图片添加边框 操作步骤分享" />
如果你觉得方框太单调,也可以回到第一步,选择椭圆工具,这样就可以添加椭圆边框了。
 alt="ps如何为图片添加边框 操作步骤分享" />
alt="ps如何为图片添加边框 操作步骤分享" />

- 椰羊cocogoat成就 工具
- 1.15 MB 时间:03.08
小编推荐:
相关攻略
更多 - 美图秀秀工具箱在哪里?美图秀秀工具箱查看方法 05.24
- 扫一扫读英语的软件有哪些 扫一扫拍照翻译句子的软件推荐 05.24
- 电脑应该怎样截屏最简洁方法 最快捷截屏指南 05.24
- 如何更改电脑ip地址 快速更改电脑ip地址的4个步骤 05.24
- snapseed软件如何去水印_snapseed除水印步骤一览 05.24
- vivo手机怎样截屏 vivo手机多种截屏方法分享 05.24
- 如何有效管理局域网内电脑的上网时间与行为? 05.24
- csv如何转换成excel?csv转换成excel的方法 05.24
热门标签
热门推荐
更多 热门文章
更多 -

- 《哈利波特:魔法觉醒》守护神测试方法攻略
-
2022-09-17 13:04
手游攻略
-

- 大话西游手游冰封幻境最强攻略 冰封幻境解析
-
2022-05-08 21:12
手游攻略
-

- 黑人抬棺材专业团队跳舞
-
2022-07-30 08:06
八卦新闻
-

- 口袋妖怪金手指代码大全
-
2021-12-12 12:51
单机攻略
-

- 《巫师3》妓院升级心得
-
2021-12-16 01:00
单机攻略



















