电脑怎么进入安全模式 进入安全模式步骤
时间:2025-05-19 作者:游乐小编
在windows 10中进入安全模式可以通过设置:1. 按win + i打开设置,2. 选择“更新和安全”,3. 点击“恢复”,4. 在“高级启动”下点击“立即重启”,5. 重启后选择“疑难解答” -> “高级选项” -> “启动设置”,6. 点击“重启”,7. 重启后按4或f4进入安全模式;在mac中进入安全模式则需在启动或重启时按住shift键直到登录窗口出现。

进入电脑的安全模式通常是为了解决系统问题或进行故障排除。不同操作系统的进入方法略有不同,但大致步骤是相似的。首先,重新启动电脑,在启动过程中按下特定键(如Windows系统通常是F8)进入高级启动选项,然后选择“安全模式”即可。
如何在Windows 10中进入安全模式在Windows 10中进入安全模式稍微有点不同,因为微软在更新中移除了F8启动选项。不过,仍然有几种方法可以进入安全模式。一种方法是通过设置:按Win + I打开设置,选择“更新和安全”,然后点击“恢复”,在“高级启动”下点击“立即重启”。重启后,选择“疑难解答” -> “高级选项” -> “启动设置”,然后点击“重启”。重启后,你会看到一个选择安全模式的选项列表,按4或F4进入安全模式。
其实,我在尝试进入安全模式时,常常会因为忘记这些步骤而感到头疼。每次都要查一遍,实在是有点麻烦。不过,这也让我更加理解那些在电脑面前一筹莫展的朋友们。毕竟,电脑问题总是来得猝不及防,安全模式就像是我们最后的救命稻草。
如何在Mac中进入安全模式对于Mac用户来说,进入安全模式相对简单。启动或重启Mac时,按住Shift键,直到登录窗口出现。这时,你已经进入了安全模式。Mac的安全模式会禁用第三方字体和启动项,有助于诊断问题。我记得有一次我的Mac突然变得超级慢,进入安全模式后才发现是某个软件在捣乱。解决后,电脑又恢复了正常速度,真是松了一口气。
当然,安全模式不仅仅是用来修复问题的,有时候它也是一个很好的学习工具。通过观察系统在安全模式下的表现,我们可以更深入地了解操作系统的工作原理,这对于那些对技术感兴趣的人来说,是一个不错的切入点。
安全模式的其他用途除了修复系统问题,安全模式还有其他一些有趣的用途。比如,你可以用它来测试新安装的软件是否会影响系统性能,或者在安全模式下清理一些顽固的病毒和恶意软件。我记得有一次,我的一个朋友电脑中了病毒,普通模式下怎么也清理不掉,结果一进入安全模式,问题迎刃而解。真是让人大开眼界。
安全模式就像是电脑的“安全带”,在关键时刻能帮我们避免更大的麻烦。不过,使用时也要注意,安全模式会禁用一些驱动和服务,所以在进入安全模式前,最好先备份重要数据,以防万一。
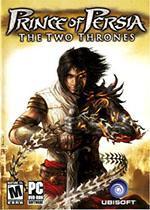
- 波斯王子3 Windows
- 705.3 MB 时间:06.25
小编推荐:
相关攻略
更多 - 电脑怎么调出拼音打字 拼音输入法调出方法 05.19
- 电脑如何截图 电脑截图操作详解 05.19
- 电脑密码怎么设置 设置电脑密码步骤 05.19
- 电脑开不了机怎么重装系统 系统重装详细步骤解析 05.19
- 迅雷网盘怎么创建网盘文件 上传文件详细步骤 05.19
- 快压如何彻底删除?彻底删除方法介绍 05.19
- 怎么删除c盘无用文件 安全删除无用文件的5个技巧 05.19
- 电脑怎么进入安全模式 进入安全模式步骤 05.19
热门推荐
更多 热门文章
更多 -

- 《哈利波特:魔法觉醒》守护神测试方法攻略
-
2022-09-17 13:04
手游攻略
-

- 大话西游手游冰封幻境最强攻略 冰封幻境解析
-
2022-05-08 21:12
手游攻略
-

- 黑人抬棺材专业团队跳舞
-
2022-07-30 08:06
八卦新闻
-

- 口袋妖怪金手指代码大全
-
2021-12-12 12:51
单机攻略
-

- 《巫师3》妓院升级心得
-
2021-12-16 01:00
单机攻略



















