c盘太满了,如何清理 清理c盘空间最有效的5种方法
时间:2025-05-19 作者:游乐小编
删除c盘中的临时文件最有效的方法是:1)进入c:windows emp和c:users[你的用户名]appdatalocal emp目录,选择所有文件并删除;2)使用cleanmgr命令启动磁盘清理工具,自动扫描并删除临时文件。
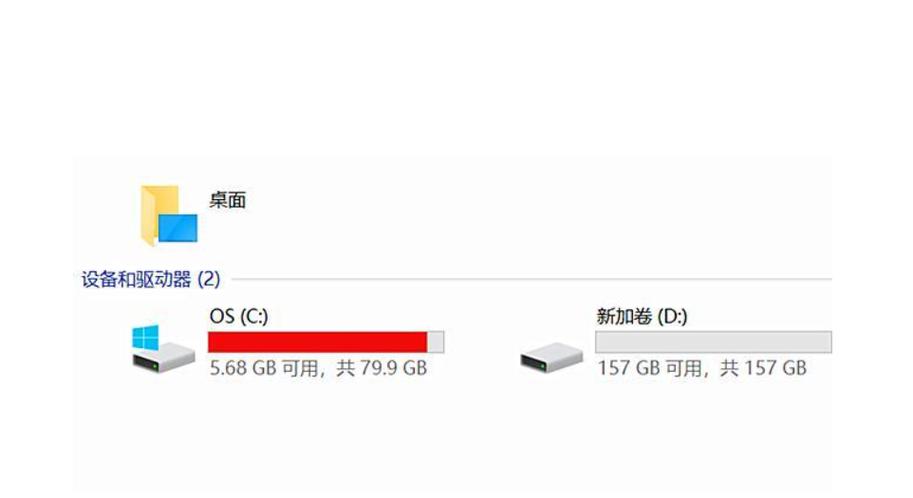
C盘太满时,清理C盘空间最有效的5种方法包括:删除临时文件、卸载不必要的程序、清理系统垃圾、使用磁盘清理工具和转移大文件到其他磁盘。
如何删除C盘中的临时文件?删除C盘中的临时文件是清理空间的首选方法之一。临时文件通常存储在C:WindowsTemp和C:Users[你的用户名]AppDataLocalTemp这两个目录中。这些文件在系统运行过程中产生,但往往在任务完成后不再需要。清理这些文件不仅能迅速释放空间,还能提升系统性能。操作时,可以直接进入上述目录,选择所有文件并删除。不过,建议在删除前先关闭所有正在运行的程序,以确保不会影响正在使用的文件。另外,如果你对命令行操作感兴趣,可以使用cleanmgr命令来启动磁盘清理工具,它会自动扫描并建议删除临时文件。
卸载不必要的程序对C盘空间有什么影响?卸载不必要的程序可以显著减少C盘的占用。很多时候,我们会安装一些试用软件或不再使用的应用程序,这些程序不仅占用C盘空间,还可能在后台运行,消耗系统资源。通过控制面板或设置中的“应用”部分,你可以查看所有已安装的程序,并选择卸载那些不再需要的。需要注意的是,有些程序在卸载时可能会留下残余文件,因此卸载后建议使用专业的卸载工具进行彻底清理,以确保所有相关文件都被删除。
清理系统垃圾的具体步骤是什么?清理系统垃圾是另一个有效的方法。系统垃圾包括浏览器缓存、下载的安装包、回收站中的文件等。首先,打开浏览器设置,清除浏览数据,这会删除缓存和cookies。其次,检查下载文件夹,删除不再需要的安装包或文件。最后,别忘了清空回收站,因为这些文件虽然被“删除”,但实际上仍占用着C盘空间。使用Windows自带的磁盘清理工具(Disk Cleanup)可以自动检测并建议删除这些垃圾文件,操作简单且有效。
使用磁盘清理工具有什么好处?使用磁盘清理工具的好处在于它能自动检测并建议删除多种类型的垃圾文件,包括临时文件、系统文件、回收站中的文件等。通过运行cleanmgr命令或在开始菜单中搜索“磁盘清理”,你可以轻松启动这个工具。它不仅能帮助你清理C盘,还能提供详细的报告,告诉你哪些文件占用了多少空间,让你更有针对性地进行清理。此外,磁盘清理工具还可以删除系统更新过程中产生的旧文件,这对于保持C盘的整洁非常有帮助。
转移大文件到其他磁盘的具体操作是什么?转移大文件到其他磁盘是释放C盘空间的有效方法之一。首先,确定哪些文件占用了大量空间,比如视频、图片或大型文档。可以通过资源管理器查看文件大小,或者使用第三方工具如WinDirStat来分析C盘的使用情况。一旦找到这些大文件,将它们移动到D盘或其他外部存储设备上。操作时,右键点击文件,选择“剪切”,然后在目标位置右键点击并选择“粘贴”。这样不仅能立即释放C盘空间,还能保持文件的可访问性。如果这些文件是系统或程序所需的,记得在转移后更新相应的路径设置,以确保程序正常运行。
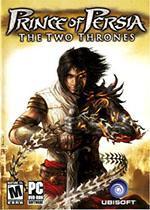
- 波斯王子3 Windows
- 705.3 MB 时间:06.25
小编推荐:
相关攻略
更多 - 电脑怎么调出拼音打字 拼音输入法调出方法 05.19
- 电脑如何截图 电脑截图操作详解 05.19
- 电脑密码怎么设置 设置电脑密码步骤 05.19
- 电脑开不了机怎么重装系统 系统重装详细步骤解析 05.19
- 迅雷网盘怎么创建网盘文件 上传文件详细步骤 05.19
- 快压如何彻底删除?彻底删除方法介绍 05.19
- 怎么删除c盘无用文件 安全删除无用文件的5个技巧 05.19
- 电脑怎么进入安全模式 进入安全模式步骤 05.19
热门推荐
更多 热门文章
更多 -

- 《哈利波特:魔法觉醒》守护神测试方法攻略
-
2022-09-17 13:04
手游攻略
-

- 大话西游手游冰封幻境最强攻略 冰封幻境解析
-
2022-05-08 21:12
手游攻略
-

- 黑人抬棺材专业团队跳舞
-
2022-07-30 08:06
八卦新闻
-

- 口袋妖怪金手指代码大全
-
2021-12-12 12:51
单机攻略
-

- 《巫师3》妓院升级心得
-
2021-12-16 01:00
单机攻略



















