Windows Server 2012安装教程
时间:2025-05-18 作者:游乐小编
读者可能会问:我按照步骤安装了windows server 2012,但为什么无法启动?无法进入系统?需要输入什么命令?密码如何设置?实际上,如果安装过程正确,这些问题完全可以避免。接下来,小编将为大家详细讲解windows server 2012的完整安装流程。
1、 将Windows Server 2012安装光盘插入光驱,启动计算机。设置好语言后,点击“下一步”继续操作。

2、 点击“现在安装”按钮。

3、 对于初次使用Windows Server 2012的用户,建议选择“Windows Server 2012 Standard Evaluation”选项,有经验的用户可以选择其他选项,然后点击“下一步”继续。

4、 必须勾选“我接受许可条款”,否则无法继续安装Windows Server 2012。点击“下一步”继续。有一位同学每次安装软件都会仔细阅读条款,其实不必如此,所有软件安装都需要同意此选项才能进行。

5、 选择“自定义”即可,不选择第一个选项。如果有充足时间,可以选择第一项进行升级。


6、 接下来,只需等待,让系统自行完成安装。

7、 随后会显示一个界面,请在指定位置输入密码。注意,密码必须包含数字和字符,简单密码无法通过验证。与Windows Server 2003不同,Windows Server 2012强制使用复杂密码,例如:Pa$$w0rd。
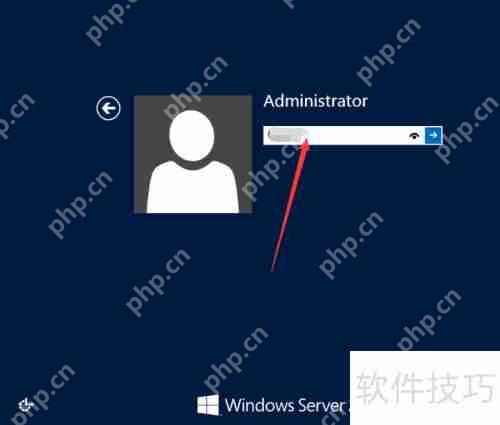
8、 重启后,按下Ctrl+Alt+Delete即可登录,表明安装已成功完成。

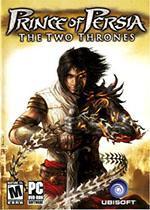
- 波斯王子3 Windows
- 705.3 MB 时间:06.25
小编推荐:
相关攻略
更多 - Windows Server 2012安装教程 05.18
- 如何彻底卸载Visual Studio 2012 05.18
- Windows Server 2012服务器关机方法总结 05.18
- Windows Server 2012 如何关闭浏览器保护模式 05.18
- b站图片怎么保存 图片下载方法与保存路径说明 05.18
- 台式电脑怎么调节屏幕亮度 显示器亮度调整指南 05.18
- Win10防火墙怎么关、防火墙怎么开 05.18
- 电脑防火墙在哪怎么关闭防火墙设置 05.18
热门推荐
更多 热门文章
更多 -

- 《哈利波特:魔法觉醒》守护神测试方法攻略
-
2022-09-17 13:04
手游攻略
-

- 大话西游手游冰封幻境最强攻略 冰封幻境解析
-
2022-05-08 21:12
手游攻略
-

- 黑人抬棺材专业团队跳舞
-
2022-07-30 08:06
八卦新闻
-

- 口袋妖怪金手指代码大全
-
2021-12-12 12:51
单机攻略
-

- 《巫师3》妓院升级心得
-
2021-12-16 01:00
单机攻略



















