谷歌地球(google earth)如何添加地标?谷歌地球添加地标流程解析
时间:2025-05-17 作者:游乐小编
想要在谷歌地球(google earth)中添加地标吗?许多朋友对此感到困惑,接下来就让iefans小编为大家详细讲解一下谷歌地球添加地标的步骤吧!

首先,我们启动谷歌地球,并点击“添加地标”按钮。
 此时,屏幕上会出现一个窗口和一个闪动的图标。
此时,屏幕上会出现一个窗口和一个闪动的图标。
 然后,我们将图标拖动到想要标注的位置,在左侧窗口的“未命名地标”栏中输入所选的地名。这时,闪动图标下方会显示我们标注的地名,最后点击确认即可。
然后,我们将图标拖动到想要标注的位置,在左侧窗口的“未命名地标”栏中输入所选的地名。这时,闪动图标下方会显示我们标注的地名,最后点击确认即可。
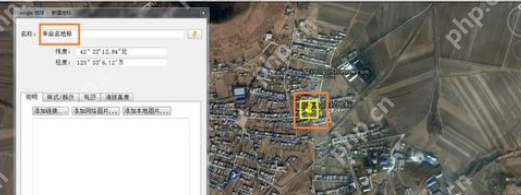 如果对图标的颜色、形状或大小不满意,我们可以在窗口中点击“未命名地标”栏右侧的黄色图标(如图所示)。
如果对图标的颜色、形状或大小不满意,我们可以在窗口中点击“未命名地标”栏右侧的黄色图标(如图所示)。
 在弹出的窗口中,我们可以自由选择图标的形状、颜色和大小。
在弹出的窗口中,我们可以自由选择图标的形状、颜色和大小。
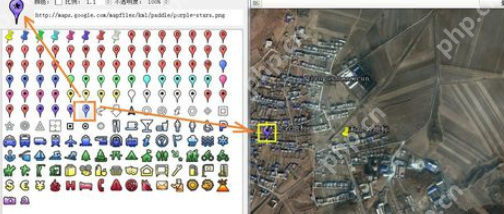 如果想要移除地标,只需在侧栏中取消勾选“未命名地标”即可。
如果想要移除地标,只需在侧栏中取消勾选“未命名地标”即可。
谷歌地球相关攻略推荐:
如何在谷歌地球中查找目的地?谷歌地球查找目的地详细方法
如何在谷歌地球中添加长跑路径?谷歌地球添加长跑路径的方法概览
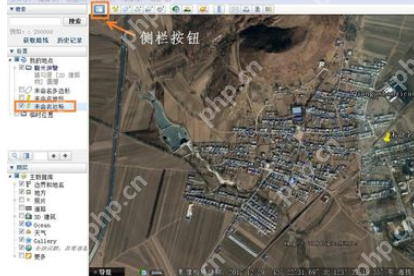
小编推荐:
相关攻略
更多 - 高德地图导航时总不动 解决高德地图导航卡顿不动的实用技巧 05.19
- 电脑怎么调成打汉字 中文输入设置教程 05.19
- 谷歌邮箱是什么格式 谷歌邮箱的正确格式写法 05.19
- 谷歌浏览器如何清理缓存 谷歌浏览器缓存清理方法 05.18
- UC浏览器打开失败怎么处理?解决UC浏览器打开失败的方法说明 05.17
- 电脑键盘上怎么切换中文打字 中英文输入法切换指南 05.17
- 谷歌地球(google earth)如何添加地标?谷歌地球添加地标流程解析 05.17
- 手机uc浏览器怎么导出缓存的视频 05.17
热门推荐
更多 热门文章
更多 -

- 《哈利波特:魔法觉醒》守护神测试方法攻略
-
2022-09-17 13:04
手游攻略
-

- 大话西游手游冰封幻境最强攻略 冰封幻境解析
-
2022-05-08 21:12
手游攻略
-

- 黑人抬棺材专业团队跳舞
-
2022-07-30 08:06
八卦新闻
-

- 口袋妖怪金手指代码大全
-
2021-12-12 12:51
单机攻略
-

- 《巫师3》妓院升级心得
-
2021-12-16 01:00
单机攻略



















