超详细的黑苹果系统安装图文教程
时间:2025-04-27 作者:游乐小编
最近有朋友在询问黑苹果系统的安装方法,表示对此非常感兴趣,迫切希望了解详细的安装步骤。那么,本文将为大家带来一份超详细的黑苹果系统安装图文教程,有需要的朋友赶紧来看吧。
黑苹果系统安装指南
一、准备工作
1、为了确保电脑数据的安全,首先备份重要数据。然后将容量大于10G的U盘连接到电脑上,U盘中的数据也需要备份。
2、接下来,准备好下载的MacOS镜像文件、Transmac U盘制作软件、分区工具(DiskGenius)、EasyUEFI、EFI文件以及Clover Configurator(四叶草助手,用于配置config)。

3、制作U盘启动盘
启动TransMac软件,右击U盘盘符,选择“Format Disk for Mac”选项。

稍等片刻后,点击“Restore with Disk Image”,选择已下载好的mac镜像文件,等待写入过程完成。

完成后,打开分区工具,找到U盘(如果检测不到,尝试重新插拔U盘,可能提示格式化U盘,忽略此提示),打开U盘上的EFI分区(引导分区),删除EFI文件夹,将适合自己电脑的EFI文件夹使用快捷键粘贴进去,然后复制CLOVER驱动文件到路径:EFI/EFI/。

二、开始安装系统
为系统盘分配至少30G以上的分区空间。(如果你的电脑使用MBR分区格式,则需要再准备一个U盘,下载小白一键重装系统,将U盘制作成启动盘,将BIOS设置为UEFI启动模式,将磁盘分区格式设置为GPT。)右击计算机图标,选择“管理”,然后进入“磁盘管理”,右击第一个磁盘,选择“压缩卷”。
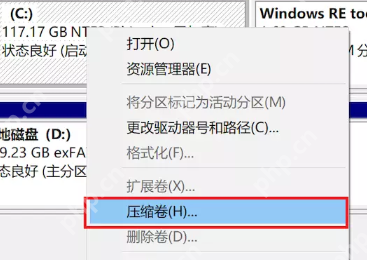
接下来创建简单卷。按照安装向导进行操作,选择项可参考下图进行设置。



然后设置U盘启动。重启电脑,迅速按下U盘启动热键,选择U盘选项,回车。重启进入Clover后,选择“Boot MacOS install from install macOS Mojave”。

选择语言后,进入Mojave Zone安装程序菜单,格式化硬盘以安装macOS Mojave。选择“磁盘工具”。
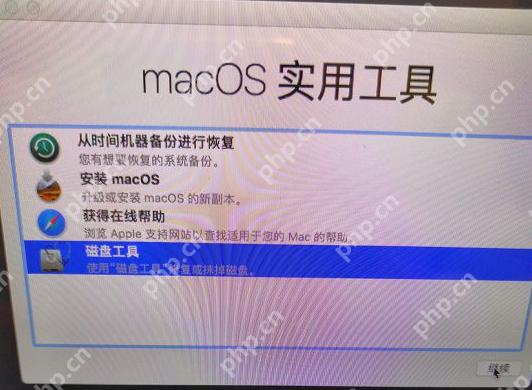
找到刚才新建的安装盘,输入一个名称,抹掉格式时一定要选择APFS。


关闭“磁盘工具”,开始安装苹果系统,选择刚刚抹掉的那个盘,等待电脑重启。


之后继续选择U盘进入系统,进入四叶草界面,选择抹掉的安装盘名称,安装完成后重启,选择安装好的磁盘分区启动,创建电脑账户后即可进入系统。

三、更改启动项
将之前复制的Clover文件夹复制到硬盘的ESP分区。

打开EasyUEFI引导工具,选择“管理EFI启动项”,然后在启动序列下点击“新建引导项”。
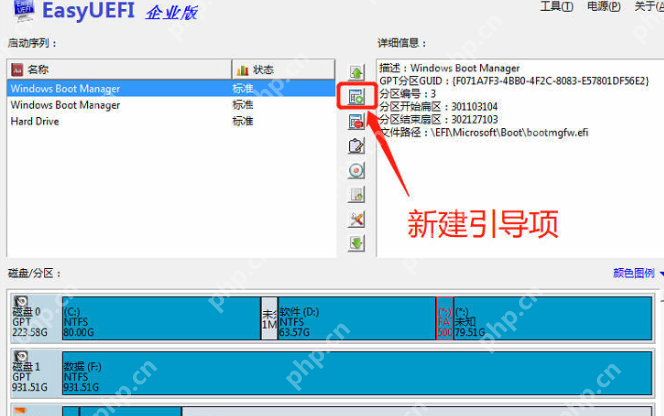
在弹出的窗口中,将类型从Windows改为Linux或其他操作系统,按照图示进行操作即可。






小编推荐:
相关攻略
更多 - Linux使用kill命令的注意事项介绍 04.28
- 微软升级Edge浏览器新标签页:智能助手登场,AI为你答疑解惑 04.28
- 如何免费把pdf转成PPT?这三种转换方法了解一下! 04.28
- 密码管理器:1PasswordvsLastPass 04.28
- 超详细的黑苹果系统安装图文教程 04.27
- 科技大V尝试用Linux系统替代微软Windows:日常没问题 游戏很糟糕 04.27
- tiktok网页版入口官网 tiktok网页版官网在线看 04.27
- 哔哩哔哩网页版入口 哔哩哔哩网站免费进入 04.27
热门推荐
更多 热门文章
更多 -

- 《哈利波特:魔法觉醒》守护神测试方法攻略
-
2022-09-17 13:04
手游攻略
-

- 大话西游手游冰封幻境最强攻略 冰封幻境解析
-
2022-05-08 21:12
手游攻略
-

- 黑人抬棺材专业团队跳舞
-
2022-07-30 08:06
八卦新闻
-

- 口袋妖怪金手指代码大全
-
2021-12-12 12:51
单机攻略
-

- 《巫师3》妓院升级心得
-
2021-12-16 01:00
单机攻略



















