电脑卡顿怎么处理?电脑卡顿解决方法
时间:2025-04-23 作者:游乐小编
电脑使用时间越长,出现卡顿的可能性就越大。那么,如何处理电脑卡顿问题呢?下面将为您介绍几种解决电脑卡顿的有效方法,赶快来学习一下吧。
1、升级硬件
当电脑硬件因长时间使用而磨损时,运行速度自然会下降。此时,可以考虑更换新的硬件来提升性能。

如果电脑配置不符合当前需求,也会导致运行速度变慢。可以选择升级配置,例如更换显卡等。

2、清理缓存
定期清理电脑缓存可以显著提高运行速度。过多的缓存会使电脑变卡,因此,定期清理是必要的。
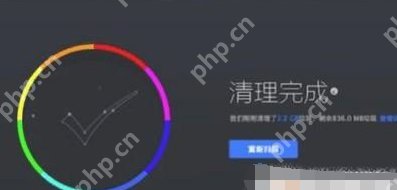
3、卸载软件
电脑安装过多软件会占用大量内存,导致电脑变卡。适当卸载不必要的软件可以缓解这个问题。

4、清理磁盘
1、点击“计算机”,找到“本地磁盘C”并右击,选择“属性”。

2、在弹出的窗口中,选择“磁盘清理”。
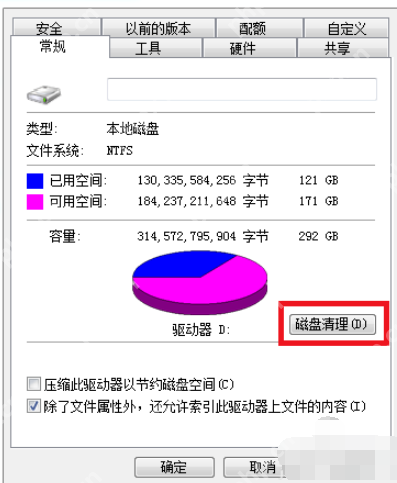
3、在清理对话框中,选择所有可清理的垃圾文件,然后点击“确定”。


4、确认永久删除这些文件。

5、管理电脑进程
1、在任务栏右击鼠标,选择“任务管理器”,然后点击“进程”选项卡。这里可以查看所有进程的数量、CPU使用率和物理内存使用情况。

2、点击“CPU”列,进程会按占用率从高到低排序,方便查看占用率最高的进程。

3、对于无用的进程,可以选中并点击“结束进程”来释放CPU资源。
通过以上方法,您可以有效缓解电脑卡顿问题,提升使用体验。
小编推荐:
相关攻略
更多 - 如何查看备份历史?iCloud与本地备份的管理 04.25
- 华硕灵耀360笔记本使用u盘怎么安装win7系统?安装win7系统的流程介绍 04.25
- 如何将华为手机数据导入小米手机 04.25
- 电脑cad如何发送到微信_电脑cad发送到微信方法介绍 04.25
- Synology Assistant如何设置共享文件夹 设置共享文件夹的方法介绍 04.25
- 戴尔g5 15笔记本使用u盘怎么安装win8系统?安装win8系统的步骤分享 04.25
- 如何解除电脑网页拦截 04.25
- DNF连发x单键如何安装?DNF连发x单键安装步骤分享 04.25
热门推荐
更多 热门文章
更多 -

- 《哈利波特:魔法觉醒》守护神测试方法攻略
-
2022-09-17 13:04
手游攻略
-

- 大话西游手游冰封幻境最强攻略 冰封幻境解析
-
2022-05-08 21:12
手游攻略
-

- 黑人抬棺材专业团队跳舞
-
2022-07-30 08:06
八卦新闻
-

- 口袋妖怪金手指代码大全
-
2021-12-12 12:51
单机攻略
-

- 《巫师3》妓院升级心得
-
2021-12-16 01:00
单机攻略



















