华硕灵耀360笔记本使用u盘怎么安装win7系统?安装win7系统的流程介绍
时间:2025-04-25 作者:游乐小编
华硕灵耀360笔记本是一款功能强大的商务办公笔记本电脑,配备了英特尔酷睿第八代i7处理器和性能级核心显卡,完全能满足用户的日常办公需求。那么,如何使用大白菜u盘在华硕灵耀360笔记本上安装系统呢?以下是详细的操作步骤。

安装方法:
1、首先,将U盘制作成启动盘,并从相关网站下载Win7系统文件保存到U盘启动盘中。重启电脑,在开机画面时按下启动快捷键,选择U盘启动进入系统,选择“【02】大白菜Win8 PE标准版(新机器)”选项,按下回车键确认,如下图所示:

2、在界面中选择Win7镜像并将其放置在C盘中,点击确定,如下图所示:
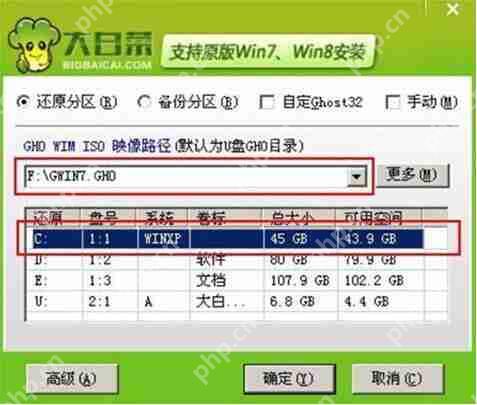
3、在弹出的提示窗口中,直接点击“确定”按钮,如下图所示:
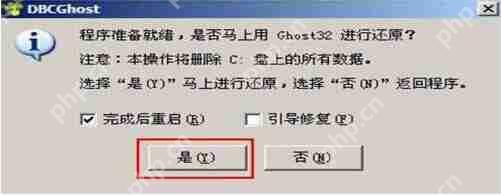
4、随后,安装工具开始工作,我们需要耐心等待几分钟,如下图所示:
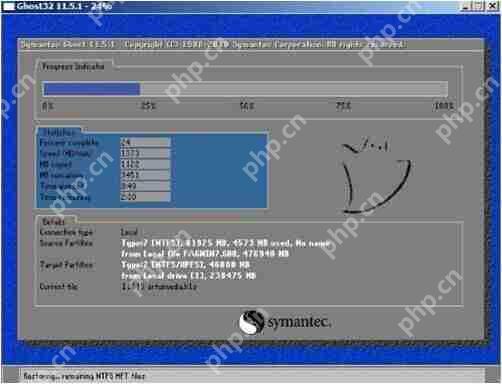
5、安装完成后,弹出的提示框会询问是否立即重启,我们直接点击“立即重启”即可。

6、此时可以拔除U盘,重启系统开始进行安装,我们无需进行任何操作,等待安装完成即可。
华硕相关攻略推荐:
华硕STRIX S7VI笔记本如何安装Win10系统?安装Win10系统操作步骤分享
华硕ZenFone Live价格是多少?华硕ZenFone Live配置参数
华硕灵耀U4100UQ笔记本如何使用大白菜U盘安装Win7系统?安装Win7系统步骤分享

关于华硕灵耀360笔记本使用大白菜U盘的操作步骤就为用户们详细分享到这里了。如果用户们不清楚如何使用大白菜U盘安装系统,可以按照上述步骤进行操作。希望本文对大家有所帮助,更多精彩教程请关注IEfans中文网。
小编推荐:
相关攻略
更多 - 移动工作站和笔记本有什么区别? 06.07
- 红米k40pro和小米10s哪个好 06.07
- 小米10S安兔兔跑分多少 06.07
- 非编系统工作站选配指南:打造最佳非编工作站 06.07
- 三星发布首款集成5G的处理器 Exynos980支持1.08亿像素传感器 06.07
- 商务笔记本电脑排名 商务笔记本电脑排行榜安全高效之选 06.07
- iOS12.4.1正式版怎么样 ios12.4.1正式版更新方式一览 06.06
- 荣耀x30i有语音呼唤功能吗 06.06
热门推荐
更多 热门文章
更多 -

- 《哈利波特:魔法觉醒》守护神测试方法攻略
-
2022-09-17 13:04
手游攻略
-

- 大话西游手游冰封幻境最强攻略 冰封幻境解析
-
2022-05-08 21:12
手游攻略
-

- 黑人抬棺材专业团队跳舞
-
2022-07-30 08:06
八卦新闻
-

- 口袋妖怪金手指代码大全
-
2021-12-12 12:51
单机攻略
-

- 《巫师3》妓院升级心得
-
2021-12-16 01:00
单机攻略



















