自动更新怎么关闭方法教程(关闭电脑自动更新的详细步骤)
时间:2025-04-03 作者:游乐小编
win10系统自动更新烦扰?彻底关闭win10自动更新的3种方法!很多朋友都遇到过win10系统自动更新导致电脑卡顿的问题。本文将提供三种方法,彻底解决win10自动更新的困扰。
方法一:彻底禁用Windows Update服务
此方法将完全阻止系统自动更新。
点击“开始”菜单,搜索并打开“设置”。依次选择“更新和安全” -> “Windows 更新” -> “高级选项”。

 (暂停更新只是临时措施) 右键点击“此电脑” -> “管理” -> “服务和应用程序” -> “服务”。找到“Windows Update”服务,右键点击 -> “停止”。再次右键点击“Windows Update” -> “属性”,将启动类型更改为“禁用”。
(暂停更新只是临时措施) 右键点击“此电脑” -> “管理” -> “服务和应用程序” -> “服务”。找到“Windows Update”服务,右键点击 -> “停止”。再次右键点击“Windows Update” -> “属性”,将启动类型更改为“禁用”。
 在“恢复”选项卡中,将“第一次失败”设置为“无操作”。点击“确定”。
在“恢复”选项卡中,将“第一次失败”设置为“无操作”。点击“确定”。方法二:禁用Windows Update任务计划程序
此方法通过禁用任务计划程序中的相关任务来阻止自动更新。
右键点击“此电脑” -> “管理” -> “任务计划程序”。依次展开“Microsoft” -> “Windows” -> “WindowsUpdate”。右键点击所有任务,选择“禁用”。
方法三:利用时间设置延缓更新(非永久性解决方案)
此方法并非永久性关闭更新,而是将更新延迟到很远的时间。
打开“设置” -> “时间和语言” -> “日期和时间”。关闭“自动设置时间”,点击“更改”。将系统时间调整到尽可能远的未来日期(例如2053年12月31日)。 打开“设置” -> “Windows 更新”,点击“暂停更新7天”,直到无法再点击为止。 您会在“高级选项”中看到暂停更新的截止日期被推迟到很远。
打开“设置” -> “Windows 更新”,点击“暂停更新7天”,直到无法再点击为止。 您会在“高级选项”中看到暂停更新的截止日期被推迟到很远。


总结:
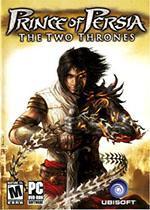
- 波斯王子3 Windows
- 705.3 MB 时间:06.25
小编推荐:
相关攻略
更多 - 魅族手机什么时候可以使用鸿蒙系统 04.04
- 微软 Edge 浏览器整合 Win11 OCR 引擎,可离线提取 PDF 文件文本 04.03
- 自动关机怎么设置?让你的电脑按时关机并节省能源 04.03
- 微信新增定位锁定功能怎么设置的 04.03
- 自动更新怎么关闭方法教程(关闭电脑自动更新的详细步骤) 04.03
- Dirac 音频驱动的兼容性问题,微软继续阻止不兼容设备更新 Win11 04.03
- wps office怎么设置行距-wps office设置行距的方法 04.03
- 电脑反应速度慢?提升电脑反应速度的有效方法! 04.03
热门推荐
更多 热门文章
更多 -

- 《哈利波特:魔法觉醒》守护神测试方法攻略
-
2022-09-17 13:04
手游攻略
-

- 大话西游手游冰封幻境最强攻略 冰封幻境解析
-
2022-05-08 21:12
手游攻略
-

- 黑人抬棺材专业团队跳舞
-
2022-07-30 08:06
八卦新闻
-

- 口袋妖怪金手指代码大全
-
2021-12-12 12:51
单机攻略
-

- 《巫师3》妓院升级心得
-
2021-12-16 01:00
单机攻略



















