ipad如何连接电脑:iPad连接电脑教程实现设备数据传输与同步
时间:2025-04-01 作者:游乐小编
告别繁琐的微信、qq传输!ipad与电脑高效互传文件新方法
还在为iPad截图传输到电脑而烦恼吗?本文分享一种便捷的iPad和电脑文件互传方法,无需借助第三方软件,充分利用系统自带功能,让文件传输更高效。
Windows 10端设置
创建共享文件夹: 在电脑桌面上新建一个文件夹(名称自定)。
设置共享权限: 右键点击文件夹,选择“属性”->“共享”->“高级共享”,勾选“共享此文件夹”,点击“权限”。

赋予完全控制权限: 在权限窗口中,勾选“完全控制”,点击“应用”,然后返回共享界面,点击“共享”。
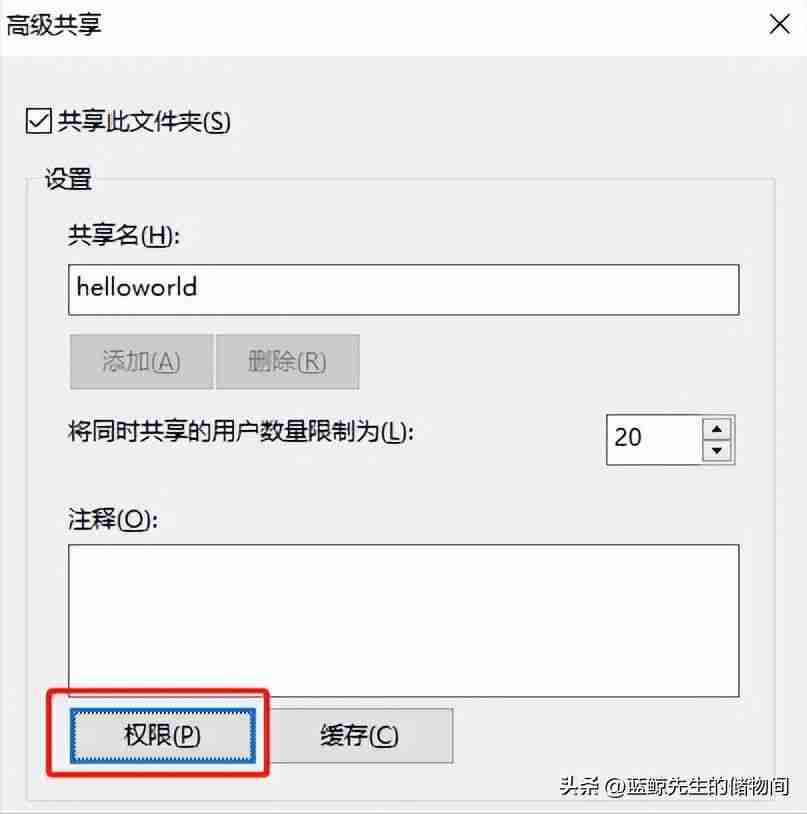


添加Everyone用户: 点击向下的小箭头,选择“Everyone”,并将其权限级别设置为“完全控制”。

确认共享: 系统会提示文件夹共享成功。
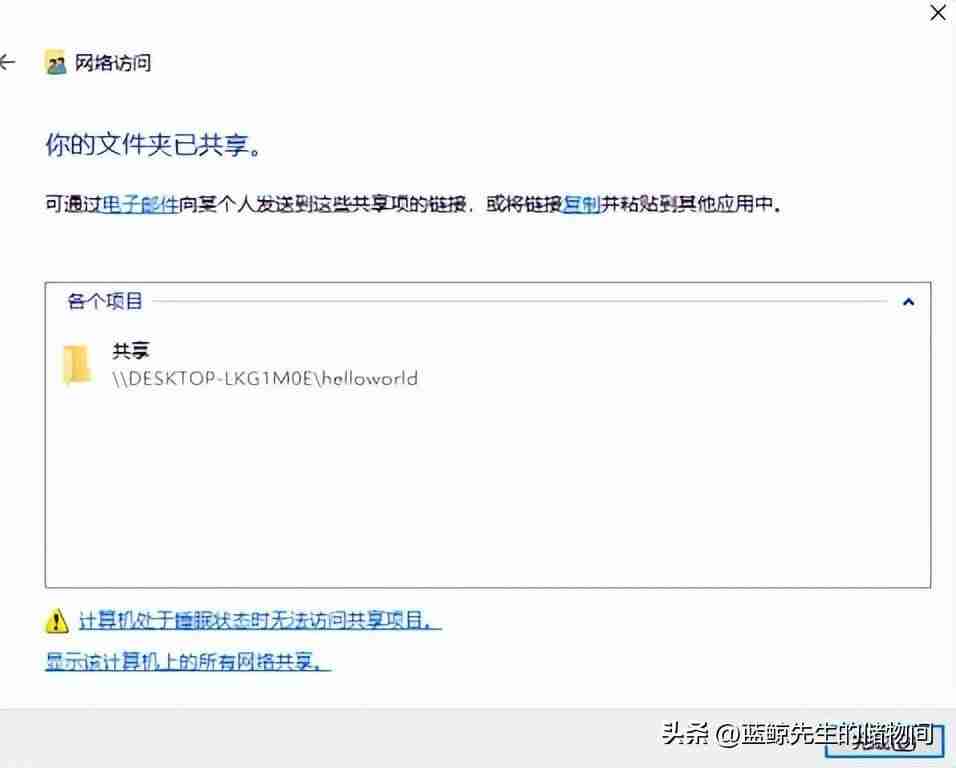
获取电脑IP地址: 打开cmd命令提示符,输入ipconfig,查看IPv4地址,并记录下来。

iPad端设置
确保系统版本: 确认iPad系统已更新至支持文件系统的版本。
同一局域网: 确保iPad与电脑连接至同一局域网。

连接服务器: 打开iPad的文件应用,点击“三个小点”图标,选择“连接服务器”。

输入服务器地址: 在服务器地址输入框中,输入smb://加上电脑的IPv4地址。

输入用户名和密码: 选择“注册用户”,输入电脑登录的用户名和密码(可在电脑设置的账户信息中查找)。

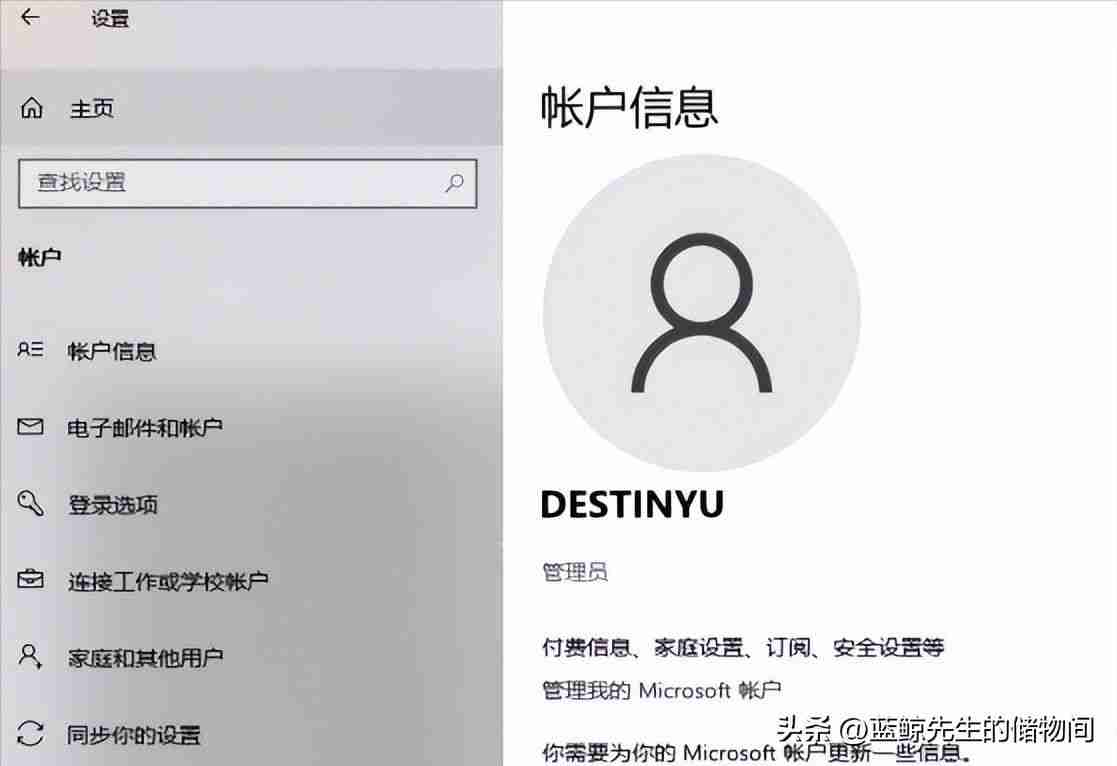
连接成功: 点击“下一步”,即可连接到电脑共享文件夹。

文件传输
直接拖拽文件即可实现iPad和电脑之间的文件互传,文件同步更新。
优缺点
优点: 方便快捷,双向操作,真正实现文件共享。缺点: 需在同一局域网内,大文件传输速度较慢。此方法适用于传输图片和小型文档,大文件传输效率有待提高。 当然,隔空投送仍然是不错的选择。
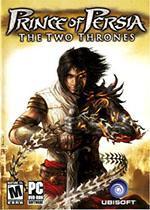
- 波斯王子3 Windows
- 705.3 MB 时间:06.25
小编推荐:
相关攻略
更多 - 为什么无法播放FLAC音频 05.02
- pdf怎么转换成html?三种转换方法分享 05.02
- 如何快速切换输入法?这3个快捷键必学 05.02
- pdf转ppt怎么转?教你5种实用的方法! 05.02
- 电脑怎么选定区域截图 局部截图技巧分享 05.02
- 电脑键盘怎么切换拼音打字 输入法切换操作教程 05.02
- 蓝屏代码0x000000d1 电脑蓝屏0x000000d1错误解决办法 05.02
- Win11频繁跳出安全警报怎么解决 05.01
热门推荐
更多 热门文章
更多 -

- 《哈利波特:魔法觉醒》守护神测试方法攻略
-
2022-09-17 13:04
手游攻略
-

- 大话西游手游冰封幻境最强攻略 冰封幻境解析
-
2022-05-08 21:12
手游攻略
-

- 黑人抬棺材专业团队跳舞
-
2022-07-30 08:06
八卦新闻
-

- 口袋妖怪金手指代码大全
-
2021-12-12 12:51
单机攻略
-

- 《巫师3》妓院升级心得
-
2021-12-16 01:00
单机攻略



















