Win11 24H2 更新后声音输出异常的解决办法
时间:2025-04-03 作者:游乐小编
win11 24h2更新后声音异常可通过以下步骤解决:1. 更新或回滚声卡驱动;2. 重启windows audio服务;3. 检查系统、应用及设备音量设置;4. 检查硬件连接;5. 运行系统文件检查器;6. 重置音频设置;7. 执行干净启动;8. 使用系统还原功能。 尝试以上方法,若问题依旧,建议寻求专业帮助。

你更新了Win11 24H2,然后发现声音不对劲了?这可不是个例,不少人都遇到过类似问题。 本文将深入探讨这个问题的根源,并提供一系列行之有效的解决方法,让你重拾清脆悦耳的声音体验。 读完之后,你不仅能解决当前问题,还能对Win11的音频系统有更深入的理解。
先来聊聊Win11的音频架构。它相当复杂,涉及到音频驱动、系统服务、硬件等等。 24H2更新很可能动了某些底层设置,导致音频输出路径错乱、驱动冲突,甚至硬件识别异常。 这可不是简单的重启就能解决的。
探究异常:
首先,我们需要确定问题的具体表现。是完全无声?声音断断续续?还是声音失真? 不同的症状,解决方法也略有不同。 可以用设备管理器查看你的音频设备是否正常工作,看看有没有黄色感叹号。
解决之道:
1. 驱动更新/回滚: 这可能是最直接有效的办法。 在设备管理器中,找到你的声卡驱动,尝试更新到最新版本。如果问题依旧,可以尝试回滚到之前的版本,看看是不是新驱动惹的祸。 记住,下载驱动一定要去游戏,别被一些来路不明的软件坑了。
2. 音频服务重启: Win11的音频服务有时会“罢工”。 打开服务管理器(services.msc),找到Windows Audio服务,重启它。 这就像给电脑“清嗓子”,有时能解决一些奇奇怪怪的问题。
3. 检查音量设置: 这听起来很基础,但你绝对想不到有多少人因为没注意到音量设置而抓狂。 检查一下系统音量、应用音量,以及你的耳机或音箱音量。 确保所有音量都调到合适的水平。 别忘了检查一下静音开关!
4. 硬件连接检查: 确认你的耳机或音箱连接正常,没有松动。 尝试不同的音频输出设备,看看是不是硬件本身的问题。
5. 系统文件检查: 如果以上方法都无效,可能是系统文件损坏。 运行系统文件检查器(sfc /scannow),看看能不能修复损坏的文件。 这需要管理员权限。
6. 重置音频设置: 在设置中找到“声音”,尝试重置音频设置。 这会将音频设置恢复到默认值,可能解决一些由错误配置导致的问题。
7. 干净启动: 这招比较狠,但很有效。 干净启动会禁用所有非必要的启动项和服务,排除软件冲突的可能性。 这需要一些耐心和技巧,网上有很多教程。
8. 系统还原: 如果问题是最近才出现的,可以尝试系统还原,回到更新之前的状态。 这会回退你的系统到一个之前的快照,但会丢失更新之后的文件。
代码示例(批处理脚本,用于重启音频服务):
@echo offnet stop audiosrvnet start audiosrvecho Audio service restarted.pause登录后复制
这个脚本很简单,但它能帮助你快速重启音频服务。 把它保存成.bat文件,然后双击运行。
深度思考与建议:
解决Win11音频问题需要耐心和细致。 不要盲目尝试各种方法,要根据问题的具体症状来选择合适的解决方法。 记录下你的操作步骤,方便以后排查问题。 记住,备份你的重要数据!
最后,如果你尝试了所有方法还是无法解决问题,建议寻求专业人士的帮助。 这可能涉及到更深层次的硬件或软件问题。 别忘了,分享你的经验,帮助其他遇到同样问题的朋友!
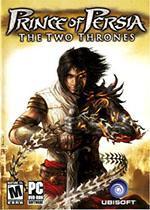
- 波斯王子3 Windows
- 705.3 MB 时间:06.25
小编推荐:
相关攻略
更多 - 魅族手机什么时候可以使用鸿蒙系统 04.04
- 微软 Edge 浏览器整合 Win11 OCR 引擎,可离线提取 PDF 文件文本 04.03
- 自动关机怎么设置?让你的电脑按时关机并节省能源 04.03
- 微信新增定位锁定功能怎么设置的 04.03
- 自动更新怎么关闭方法教程(关闭电脑自动更新的详细步骤) 04.03
- Dirac 音频驱动的兼容性问题,微软继续阻止不兼容设备更新 Win11 04.03
- wps office怎么设置行距-wps office设置行距的方法 04.03
- 电脑反应速度慢?提升电脑反应速度的有效方法! 04.03
热门推荐
更多 热门文章
更多 -

- 《哈利波特:魔法觉醒》守护神测试方法攻略
-
2022-09-17 13:04
手游攻略
-

- 大话西游手游冰封幻境最强攻略 冰封幻境解析
-
2022-05-08 21:12
手游攻略
-

- 黑人抬棺材专业团队跳舞
-
2022-07-30 08:06
八卦新闻
-

- 口袋妖怪金手指代码大全
-
2021-12-12 12:51
单机攻略
-

- 《巫师3》妓院升级心得
-
2021-12-16 01:00
单机攻略



















