2025年如何用U盘装系统?详细步骤攻略帮你搞定安装问题
时间:2025-04-03 作者:游乐小编
2025年,电脑系统故障频发,重装系统成为许多人不得不面对的难题。然而,传统的系统重装方式耗时长、操作复杂,常常令人望而却步。 您是否还在为系统崩溃、运行缓慢而苦恼?是否还在寻找一种快速、便捷的系统重装方法? 其实,利用u盘重装系统已经成为2025年一项非常流行且高效的解决方案,它能够帮助您快速搭建新的系统环境,并有效解决各种系统故障,大大节省时间和精力。 php小编柚子将为您详细讲解2025年u盘安装系统的全过程,从u盘制作启动盘到系统安装的每一个步骤,都将以清晰易懂的方式呈现,让您轻松掌握这项技能,告别系统故障的困扰。 接下来,我们将一步步带您完成整个操作,让您在2025年也能轻松应对系统重装的挑战,拥有一个稳定流畅的电脑系统。 请继续阅读,学习如何利用u盘快速、高效地重装系统,成为电脑维护高手!

所需工具:
操作系统镜像: Windows 11 21H2 或 Ubuntu 22.04 LTS (或其他版本)U盘: 容量至少8GB制作工具: Rufus (Windows) 或 Balena Etcher (跨平台)一、准备阶段
兼容性检查: 确保您的电脑支持U盘启动。大多数现代电脑都支持,但部分电脑可能需要在BIOS或UEFI设置中启用。镜像下载: 从最新渠道下载操作系统镜像,确保安全可靠。工具安装: 下载并安装Rufus或Balena Etcher。二、创建可启动U盘
Rufus (Windows): 安装Rufus后,插入U盘并运行。选择U盘,点击“选择”加载ISO镜像。保持默认设置,点击“开始”创建可启动U盘。Balena Etcher (跨平台): 运行Balena Etcher,选择ISO镜像和U盘,点击“Flash”开始制作。三、系统安装
BIOS/UEFI设置: 重启电脑,进入BIOS/UEFI设置(通常按F2、Delete或Esc)。在启动顺序中将U盘设置为第一启动项。保存并退出。启动安装程序: 插入U盘重启电脑,系统将从U盘启动。按照屏幕提示选择语言、区域设置等,进入系统安装界面。选择安装类型: 选择全新安装或自定义安装。全新安装会格式化硬盘,请务必备份重要数据。按照提示完成安装,设置用户名和密码。额外提示:
U盘格式: FAT32或NTFS。大于4GB的文件建议使用NTFS,但部分旧设备可能仅支持FAT32。分区方案: MBR或GPT。GPT适用于较新的电脑,支持更大容量和更多分区。总结:
2025年,使用U盘安装操作系统已变得非常简单。 选择合适的工具,正确设置BIOS/UEFI,并按照步骤操作,即可轻松完成系统安装。 这将为您提供快速、可靠的系统解决方案。
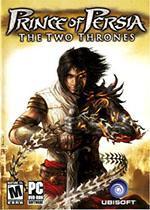
- 波斯王子3 Windows
- 705.3 MB 时间:06.25
小编推荐:
相关攻略
更多 - 魅族手机什么时候可以使用鸿蒙系统 04.04
- 微软 Edge 浏览器整合 Win11 OCR 引擎,可离线提取 PDF 文件文本 04.03
- 自动关机怎么设置?让你的电脑按时关机并节省能源 04.03
- 微信新增定位锁定功能怎么设置的 04.03
- 自动更新怎么关闭方法教程(关闭电脑自动更新的详细步骤) 04.03
- Dirac 音频驱动的兼容性问题,微软继续阻止不兼容设备更新 Win11 04.03
- wps office怎么设置行距-wps office设置行距的方法 04.03
- 电脑反应速度慢?提升电脑反应速度的有效方法! 04.03
热门推荐
更多 热门文章
更多 -

- 《哈利波特:魔法觉醒》守护神测试方法攻略
-
2022-09-17 13:04
手游攻略
-

- 大话西游手游冰封幻境最强攻略 冰封幻境解析
-
2022-05-08 21:12
手游攻略
-

- 黑人抬棺材专业团队跳舞
-
2022-07-30 08:06
八卦新闻
-

- 口袋妖怪金手指代码大全
-
2021-12-12 12:51
单机攻略
-

- 《巫师3》妓院升级心得
-
2021-12-16 01:00
单机攻略



















