迅捷PDF编辑器怎么修改PDF文件页面尺寸?修改PDF页面大小方法分享
时间:2025-05-28 作者:游乐小编
pdf格式因其便捷性和加密特性而被广泛用于保存重要资料,但这也意味着对其进行如“页面尺寸调整”等操作时需要专业工具。本文将以迅捷pdf编辑器为例,详细介绍如何调整pdf文件的页面大小。
操作步骤
首先,启动迅捷PDF编辑器,进入其主界面,然后选择并导入需要调整的PDF文件。
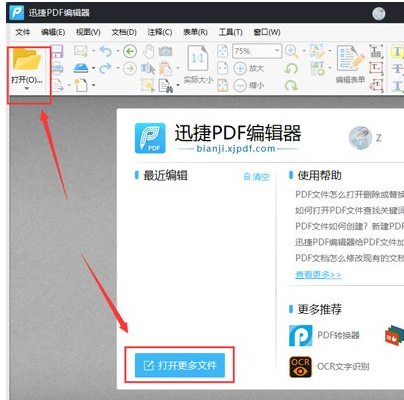
接下来,在顶部菜单栏中依次点击【文档】——【更多页面】——【页面尺寸】选项。
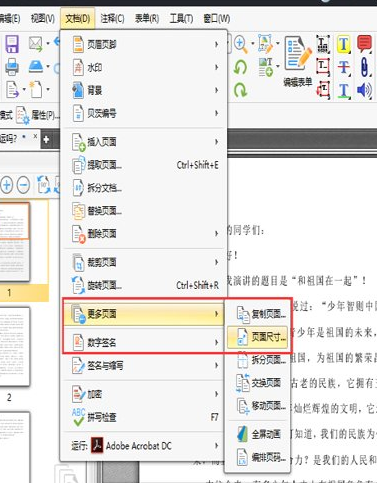
此时会弹出一个窗口,允许你设置页面大小。你可以选择标准的A4纸大小,或者根据需求自定义页面尺寸。
迅捷PDF编辑器使用攻略推荐:
如何在迅捷PDF编辑器中使用签名功能?签名操作指南迅捷PDF编辑器签名功能的使用说明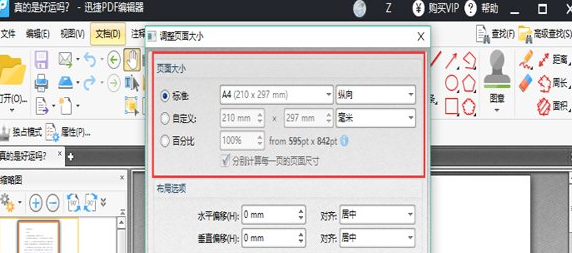
接着,选择布局选项。你可以在这里设置水平偏移、水平对齐、垂直偏移以及垂直对齐。

然后,调整页面范围。你可以选择应用于所有页面或指定的自定义页面,将之前设置的页面大小和布局应用到所选页面。
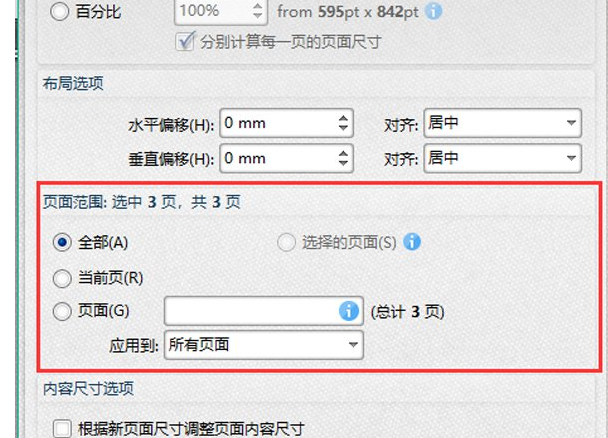
最后,点击内容尺寸选项,根据新的页面尺寸调整内容尺寸。完成设置后,点击确定并保存PDF文件。
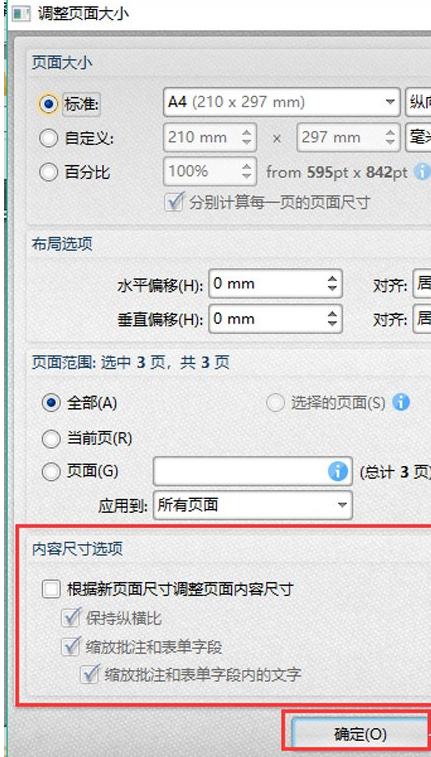

- 椰羊cocogoat成就 工具
- 1.15 MB 时间:03.08
小编推荐:
相关攻略
更多 - UC浏览器视频导出到新设备 05.29
- 抖音极速版怎么赚取更多金币?高效刷视频技巧! 05.29
- 交管12123怎么添加车辆 轻松添加车辆信息步骤教学 05.29
- 无忧证件照怎么拍照好看 无忧证件照拍照技巧 05.29
- 电脑ip地址怎么查 一键查询电脑ip地址的实用方法分享 05.29
- 设置QQ登录后状态为Q我吧的方法 05.29
- 抖音追不上我吧效果拍摄教程 05.29
- word文档怎么看批注 word批注查看与回复技巧 05.29
热门推荐
更多 热门文章
更多 -

- 《哈利波特:魔法觉醒》守护神测试方法攻略
-
2022-09-17 13:04
手游攻略
-

- 大话西游手游冰封幻境最强攻略 冰封幻境解析
-
2022-05-08 21:12
手游攻略
-

- 黑人抬棺材专业团队跳舞
-
2022-07-30 08:06
八卦新闻
-

- 口袋妖怪金手指代码大全
-
2021-12-12 12:51
单机攻略
-

- 《巫师3》妓院升级心得
-
2021-12-16 01:00
单机攻略



















