ps怎么为大树添加斑点光源 大树添加斑点光源方法介绍
时间:2025-05-25 作者:游乐小编
adobe photoshop如何为大树添加斑点光源?许多用户对此感到困惑,iefans小编将为大家详细介绍这一技巧,有兴趣的朋友不妨一起来学习吧!
 alt="为大树添加斑点光源的步骤" />
alt="为大树添加斑点光源的步骤" />
首先,我们需要在网上找到一棵树的素材图片,然后打开Photoshop软件,将这张树的图片拖入软件中,完成准备工作。
 alt="为大树添加斑点光源的步骤" />
alt="为大树添加斑点光源的步骤" />
接下来,新建一个黑色图层,然后点击“滤镜”菜单,进入“滤镜库”,找到“网状效果”,并点击执行。
PS相关攻略推荐:
如何在GIF动图上添加文字?GIF动图加字教程详解
如何制作PS双重曝光效果?制作方法分享
如何设置和初始化PS安装?PS安装初始化设置方法详解
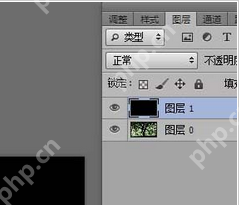 alt="为大树添加斑点光源的步骤" />
alt="为大树添加斑点光源的步骤" />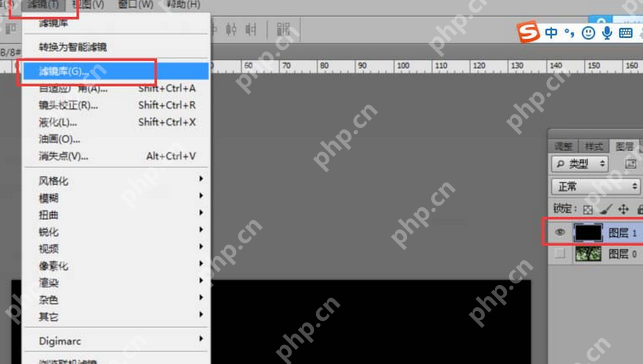 alt="为大树添加斑点光源的步骤" />
alt="为大树添加斑点光源的步骤" /> alt="为大树添加斑点光源的步骤" />
alt="为大树添加斑点光源的步骤" />
接着,我们调整网状效果的各项参数,目的是使黑白对比更加明显,如下图所示。
 alt="为大树添加斑点光源的步骤" />
alt="为大树添加斑点光源的步骤" />
此时,使用魔棒工具,点击并选中黑色部分,然后删除这些部分,剩下的是一些小点,这些小点将作为我们的光源。
 alt="为大树添加斑点光源的步骤" />
alt="为大树添加斑点光源的步骤" />
再新建一个图层,将这些小点填充为黄色,效果如图所示,然后在这些小黄点上方添加一条曲线,使其更亮一些。
 alt="为大树添加斑点光源的步骤" />
alt="为大树添加斑点光源的步骤" /> alt="为大树添加斑点光源的步骤" />
alt="为大树添加斑点光源的步骤" />
最后,为了使效果更加明亮,将树的整体调暗一些,再用橡皮擦擦去不需要的小点,最终效果如图所示,发光树就制作完成了。
 alt="为大树添加斑点光源的步骤" />
alt="为大树添加斑点光源的步骤" /> alt="为大树添加斑点光源的步骤" />
alt="为大树添加斑点光源的步骤" />

- 椰羊cocogoat成就 工具
- 1.15 MB 时间:03.08
小编推荐:
相关攻略
更多 - 怎样重装电脑系统 电脑系统重装步骤分享 05.26
- 电脑系统重装步骤 电脑系统重装教程 05.26
- 华为UC浏览器视频转存教程 05.26
- 同花顺app筹码峰怎么打开 同花顺app筹码峰打开方法 05.25
- MindMapper自动求和工具怎么用 自动求和工具使用步骤一览 05.25
- Notability怎么退款 05.25
- 豆包app如何生成作品 05.25
- 京东白条怎么分期 京东白条分期教程灵活还款无压力 05.25
热门标签
热门推荐
更多 热门文章
更多 -

- 《哈利波特:魔法觉醒》守护神测试方法攻略
-
2022-09-17 13:04
手游攻略
-

- 大话西游手游冰封幻境最强攻略 冰封幻境解析
-
2022-05-08 21:12
手游攻略
-

- 黑人抬棺材专业团队跳舞
-
2022-07-30 08:06
八卦新闻
-

- 口袋妖怪金手指代码大全
-
2021-12-12 12:51
单机攻略
-

- 《巫师3》妓院升级心得
-
2021-12-16 01:00
单机攻略



















