Word怎么显示及隐藏段落标记 显示与隐藏段落标记方法一览
时间:2025-05-22 作者:游乐小编
许多用户在使用word 2010时,可能会遇到如何显示和隐藏段落标记的问题。iefans小编为大家提供了解决方案,希望能对您有所帮助!
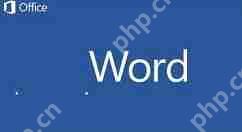
首先,我们需要在桌面上双击Word 2010文档图标,启动并运行该程序。如图所示:
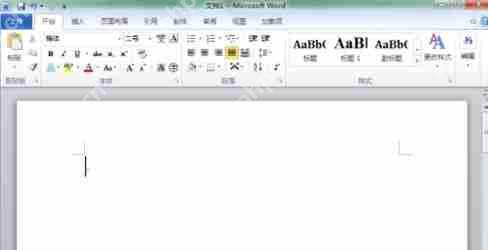
接下来,在Word 2010文档窗口中,依次点击“文件”然后选择“选项”命令。如图所示:
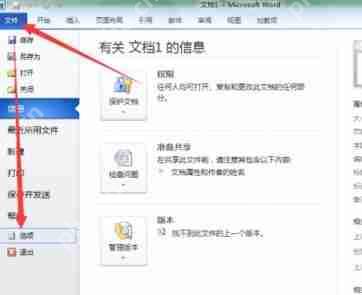
点击“选项”后,会弹出“Word选项”对话框。如图所示:
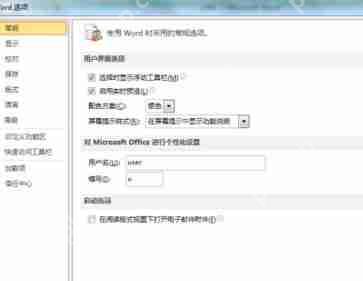
在弹出的“Word选项”对话框中,找到并选择左侧窗格中的“显示”选项。如图所示:
Word相关攻略推荐:
Word中如何设置表格横线条样式和边框的具体方法介绍Word文档对比和合并的详细步骤及方法WORD文档如何将竖版页面转换为横版的设置指南
在选中的“显示”选项的右侧窗格中,找到“始终在屏幕上显示这些格式标记”区域,并取消勾选“段落标记”复选框,然后点击“确定”按钮。如图所示:
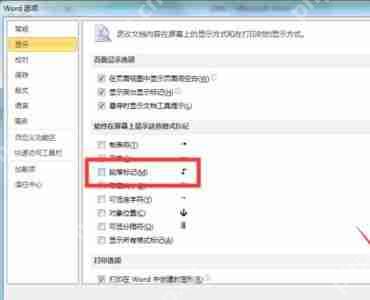
最后,返回到Word 2010文档窗口,在“开始”选项卡下的“段落”分组中,点击“显示/隐藏编辑标记”按钮,即可在显示和隐藏段落标记两种状态之间切换。如图所示:


- 闲置世界 ldle Word
- 115.88 MB 时间:03.07
小编推荐:
相关攻略
更多 - word怎么把表格调到一张纸上 word表格单页打印的设置方法 05.24
- word两张表格放在一页 word多表格单页排版的解决方案 05.24
- word字体样式怎么设置 字体效果个性化设置 05.24
- word下划线怎么锁定 05.24
- word文档两页位置互换 word指定页面交换位置的技巧 05.24
- word设置页码字体大小 调整页码字体大小详细步骤 05.24
- vc6.0如何新建工程窗口程序_vc6.0新建工程窗口程序步骤解析 05.23
- 扫描图片转电子版的软件推荐 免费不限制大小的扫描软件 05.23
热门推荐
更多 热门文章
更多 -

- 《哈利波特:魔法觉醒》守护神测试方法攻略
-
2022-09-17 13:04
手游攻略
-

- 大话西游手游冰封幻境最强攻略 冰封幻境解析
-
2022-05-08 21:12
手游攻略
-

- 黑人抬棺材专业团队跳舞
-
2022-07-30 08:06
八卦新闻
-

- 口袋妖怪金手指代码大全
-
2021-12-12 12:51
单机攻略
-

- 《巫师3》妓院升级心得
-
2021-12-16 01:00
单机攻略



















