ps流星效果怎么做出来?ps流星效果添加流程介绍
时间:2025-05-21 作者:游乐小编
许多朋友可能对photoshop(ps)还不太熟悉,尤其是如何制作流星效果。今天,iefans小编将为大家详细介绍ps中添加流星效果的具体步骤,有需要的朋友们赶紧来看吧!

如何在PS中制作流星效果?
1、首先,创建一个新的画布。
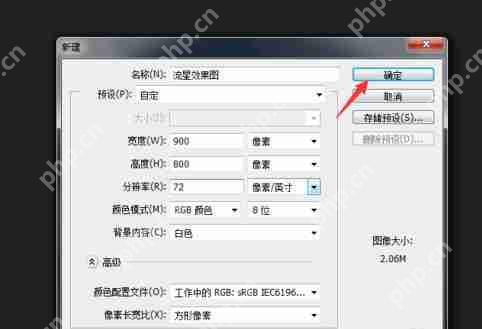
2、将画布的背景色设置为黑色。
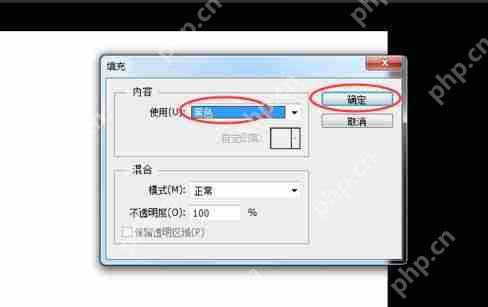
3、然后,新建一个空白图层。
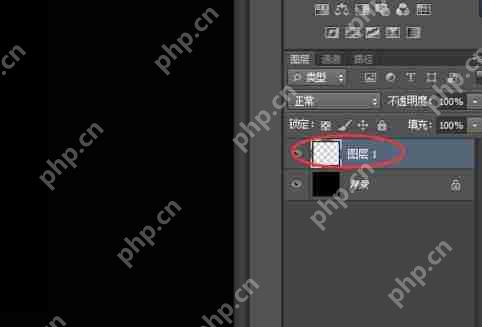
4、点击工具栏中的“路径”选项。
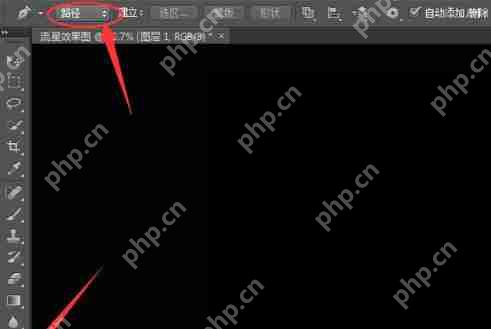
5、绘制出流星的大致轮廓,然后按“Ctrl+Enter”将路径转换为选区。

6、在“编辑”菜单中选择“填充”,将选区填充为白色,然后按“Ctrl+D”取消选区。

7、选择“滤镜”菜单中的“模糊”选项,然后选择“高斯模糊”,根据需要调整数值。
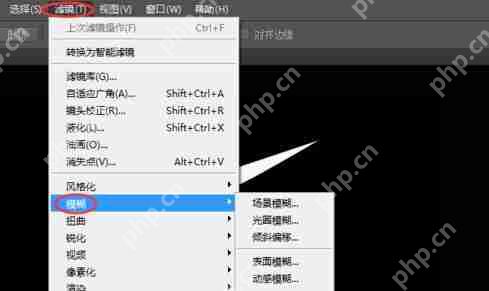
8、双击“图层1”打开“图层样式”面板,设置“外发光”和“投影”效果。外发光的颜色设置为“#FCBB0B”,投影的颜色设置为“#F6B457”,其他设置参考图片。
相关PS教程推荐:
如何在PS中制作翡翠玉镯?翡翠玉镯制作方法介绍
如何在PS中裁剪图片?PS裁剪图片流程一览
如何在PS中让海水变蓝?让海水变蓝的步骤说明

9、新建一个图层,使用“钢笔工具”绘制流星的尾部。

10、再次使用“钢笔工具”,右键点击路径并选择“描边路径”,然后保存设置。

11、按回车键隐藏路径。

12、复制“图层2”得到“图层2副本”,然后使用快捷键“Ctrl+T”调整形状。
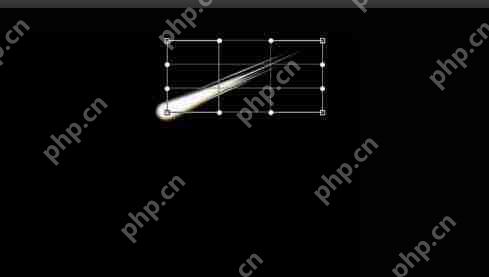
13、使用“套索工具”选取所需区域。

14、将图层模式改为“滤色”。

15、再次使用快捷键“Ctrl+T”调整形状。

16、添加图层蒙版,擦除不需要的火焰部分。
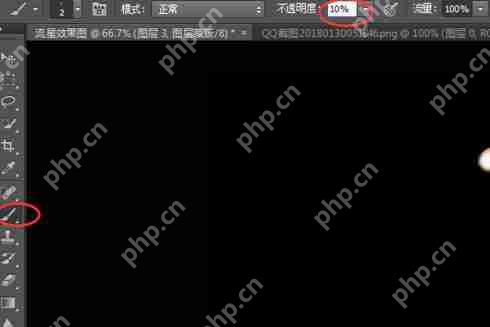
17、再创建一个新图层,框选火焰素材。

18、将图层的混合模式设置为“滤色”,并将前景色设置为黄色。

19、最后,使用柔边画笔对流星进行涂抹,完成效果。

您喜欢小编为您带来的PS流星效果添加流程介绍吗?希望这对您有所帮助!更多相关内容请访问PHP中文 PS专区。

- 椰羊cocogoat成就 工具
- 1.15 MB 时间:03.08
小编推荐:
相关攻略
更多 - 局域网屏幕监控:用掌控实现高效管理 05.22
- 谷歌邮箱账号是什么格式 谷歌邮箱账号格式解析 05.22
- excel表格下拉选项如何设置?excel表格下拉选项设置的方法 05.22
- lookmypc实现电脑远程开关机功能 05.22
- 网络人企业版:电脑被监控端权限设置指南 05.22
- 局域网电脑如何避免IP冲突及检测方法 05.22
- 局域网IP冲突解决办法 05.22
- 渗透测试框架:MetasploitvsCobaltStrike 05.22
热门标签
热门推荐
更多 热门文章
更多 -

- 《哈利波特:魔法觉醒》守护神测试方法攻略
-
2022-09-17 13:04
手游攻略
-

- 大话西游手游冰封幻境最强攻略 冰封幻境解析
-
2022-05-08 21:12
手游攻略
-

- 黑人抬棺材专业团队跳舞
-
2022-07-30 08:06
八卦新闻
-

- 口袋妖怪金手指代码大全
-
2021-12-12 12:51
单机攻略
-

- 《巫师3》妓院升级心得
-
2021-12-16 01:00
单机攻略



















