Photoshop怎么绘制彩色进度条 制作彩色进度条方法介绍
时间:2025-05-21 作者:游乐小编
许多同学可能会觉得进度条只能是单调的吗?当然不是,进度条也可以是多彩的。今天小编将与大家分享如何使用photoshop来绘制彩色进度条的详细教程。
首先,启动Adobe Photoshop软件,选择“文件-新建文档”,如图所示。打开图层面板,点击图层下方的按钮创建新图层,然后使用快捷键alt+delete将背景色填充为黑色。

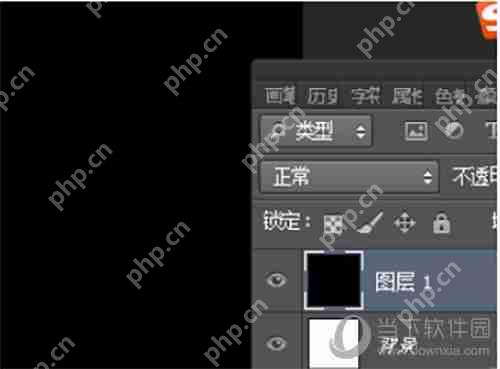
接下来,双击图层,打开图层样式面板。选择“渐变叠加”,将背景色调整为灰色渐变,以便后续突出显示进度条。
Photoshop攻略推荐:
如何在Photoshop中将物体融入冰块的技巧分享
Photoshop如何画方框?画方框的详细教程
Photoshop下雨效果的制作方法与技巧分享
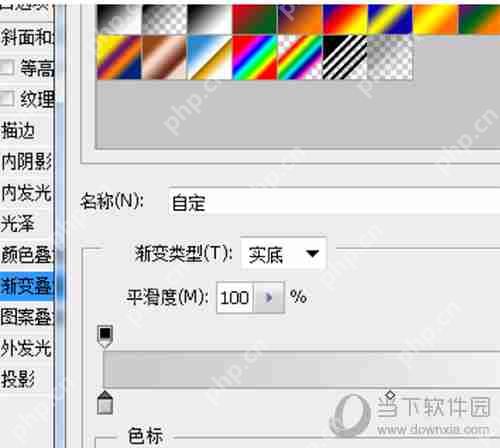
然后,使用矩形选区工具绘制一个长条形选区,按ctrl+j键创建图层2。如图所示。双击图层2,打开图层样式。

此时,选择“渐变叠加”,将渐变色设置为从深灰色到浅灰色的线性渐变,透明度设为16%,角度为90度,混合模式选择“正常”。

接着,将描边颜色设置为黑色,宽度为3像素,位置为外部,透明度为100%。
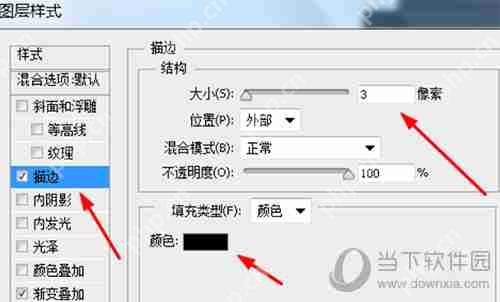
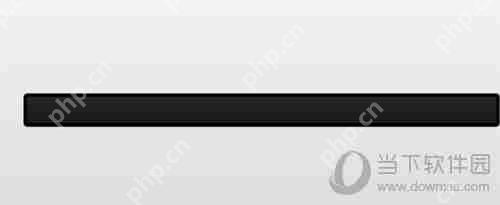
然后,拉出辅助线以确定进度条的高度,使用矩形选区工具绘制矩形选区,再按ctrl+j键创建图层3。双击图层,打开图层样式。
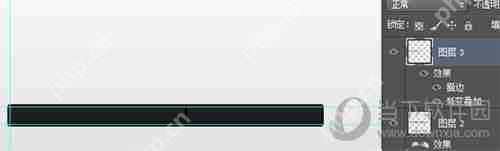
之后,设置渐变参数和描边参数,如图所示。
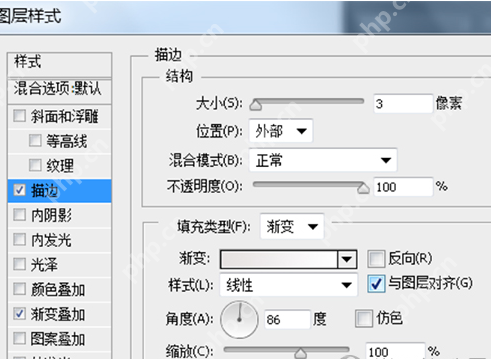

最后,选择文字工具,使用“华文彩云”字体,字号设为18,输入“67%”。使用移动工具调整文字位置,如图所示。
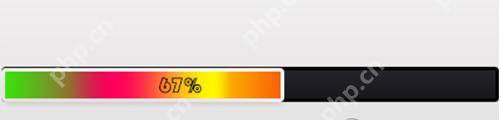
您喜欢小编为您带来的Photoshop制作彩色进度条的方法介绍吗?希望这对您有所帮助。更多相关内容,请访问PHP中文 。

- 椰羊cocogoat成就 工具
- 1.15 MB 时间:03.08
小编推荐:
相关攻略
更多 - 支付遇到欺诈怎么办 抖音交易纠纷处理渠道 05.21
- Win10系统定时开关机全攻略:任务计划与电源管理深度解析 05.21
- 兽耳桌面APP怎么切换助手?切换助手的步骤一览 05.21
- foxmail怎么设置自动转发邮件 设置自动转发邮件方法介绍 05.21
- excel表格总计怎么弄 快速添加合计行的技巧 05.21
- 微信深度清理怎么打开 05.21
- 微信怎么设置彩色字母昵称?彩色字母昵称设置方法介绍 05.21
- 买车用什么软件看车好 05.21
热门推荐
更多 热门文章
更多 -

- 《哈利波特:魔法觉醒》守护神测试方法攻略
-
2022-09-17 13:04
手游攻略
-

- 大话西游手游冰封幻境最强攻略 冰封幻境解析
-
2022-05-08 21:12
手游攻略
-

- 黑人抬棺材专业团队跳舞
-
2022-07-30 08:06
八卦新闻
-

- 口袋妖怪金手指代码大全
-
2021-12-12 12:51
单机攻略
-

- 《巫师3》妓院升级心得
-
2021-12-16 01:00
单机攻略



















