CorelDraw X4怎么调整页面大小?CorelDraw X4调整页面大小方法介绍
时间:2025-05-11 作者:游乐小编
如何在coreldraw x4中调整页面大小?许多用户在使用该软件时都会遇到这个问题。下面将为您详细介绍几种调整coreldraw x4页面大小的方法,希望对您有所帮助!

当没有选择任何对象时,您可以直接在属性栏中调整页面大小,如下图所示。

另一种方法是双击页面右侧的阴影部分,这时会弹出【选项】对话框,您可以在右侧直接设置页面大小。
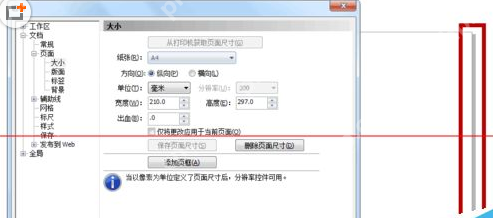
您也可以通过菜单栏中的【版面】-【页面设置】命令,打开【选项】对话框,然后在右侧设置页面大小。
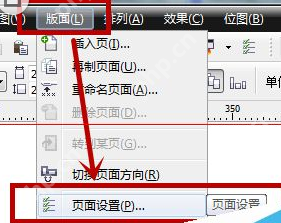
此外,还可以通过菜单栏中的【工具】-【选项】,进入【选项】对话框,点击【文档】-【页面】-【大小】,在右侧设置页面大小。
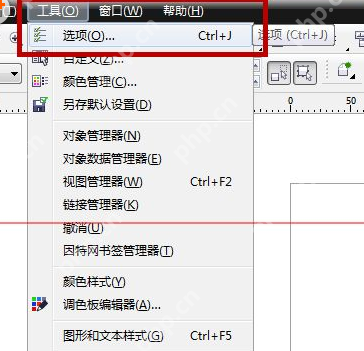
如果您的文件中有多个页面,并且希望只调整当前页面的大小,可以选择【仅更改应用于当前页面】选项。




- 椰羊cocogoat成就 工具
- 1.15 MB 时间:03.08
小编推荐:
相关攻略
更多 - 足球赛事直播软件推荐 05.12
- 如何使用excel函数减法公式 05.12
- 轻颜相机怎么提高照片高光?轻颜相机提高照片高光教程 05.12
- 夸克电影在线观看高清完整版 夸克在线观看免费大全 05.12
- 游戏特殊字符软件推荐 网络起名软件有哪些 05.12
- U盘加密方法汇总,保护数据安全不求人 05.12
- 360压缩如何开启MD5校验功能 05.12
- diskgenius怎么设置磁盘为只读?-diskgenius设置磁盘为只读的方法 05.12
热门推荐
更多 热门文章
更多 -

- 《哈利波特:魔法觉醒》守护神测试方法攻略
-
2022-09-17 13:04
手游攻略
-

- 大话西游手游冰封幻境最强攻略 冰封幻境解析
-
2022-05-08 21:12
手游攻略
-

- 黑人抬棺材专业团队跳舞
-
2022-07-30 08:06
八卦新闻
-

- 口袋妖怪金手指代码大全
-
2021-12-12 12:51
单机攻略
-

- 《巫师3》妓院升级心得
-
2021-12-16 01:00
单机攻略



















