Photoshop拟人字体怎么制作?Photoshop拟人字体制作教程
时间:2025-05-10 作者:游乐小编
今天小编为大家带来了一份详细的photoshop拟人字体制作指南,如果你也想掌握这项技能,不妨继续阅读这篇文章,相信你一定会有所收获。
如何在Photoshop中制作拟人字体?Photoshop拟人字体制作教程
1、首先,启动Photoshop,并将预先准备好的素材【拖放】到画布上。
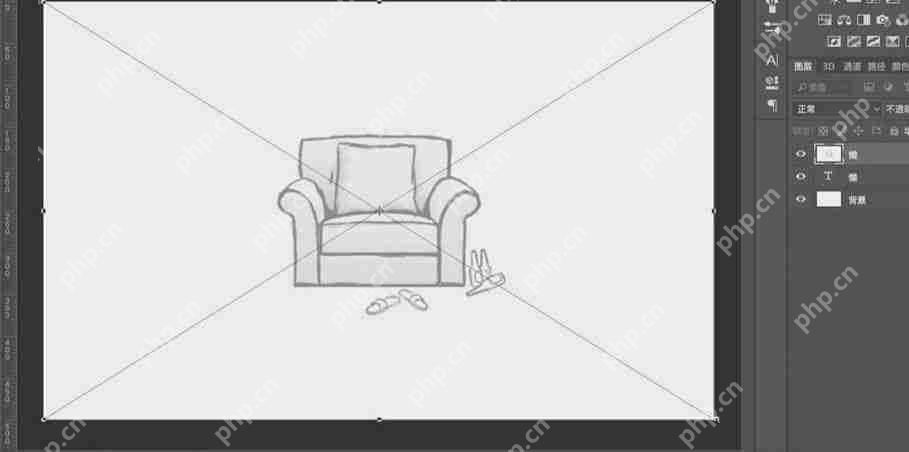
3、进入【图层样式】菜单,选择【描边】选项,设置大小为3px,居中对齐,并将【不透明度】调整至40%。

5、按住shift键,【选择】所有图层,并用黑色进行【填充】。使用【直接选择工具】来调整笔画的细节。接着,将所有图层【分组】到一个组中,并将组命名为“懒”。

7、因为字体看起来有些悬空,【右键点击】选中图层,选择【变形】功能,将字体的中部向下拖动,让折叠的部分看起来像是坐在沙发上。

希望这份教程对大家有所帮助!更多精彩教程,请继续关注我们的网站!

- 椰羊cocogoat成就 工具
- 1.15 MB 时间:03.08
小编推荐:
相关攻略
更多 - 剪映如何制作快动作?加速视频剪辑方法 06.25
- 视频号跟抖音直播怎么一起播?有什么好处? 06.25
- 通过条形码查价格的软件有哪些 06.25
- 能手机扫描出数学答案的软件有哪些 06.25
- 抖音备份私信怎么删除?私信最长保存多久? 06.25
- 小米手机下载google地图闪退如何解决 06.25
- 抖音被错封私信申诉要多久?怎么回事? 06.25
- 视频号客服如何改为私信?客服入口在哪找? 06.25
热门推荐
更多 热门文章
更多 -
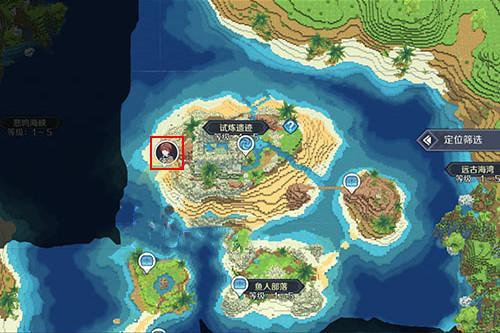
- 神角技巧试炼岛高级宝箱在什么位置
-
2021-11-05 11:52
手游攻略
-

- 王者荣耀音乐扭蛋机活动内容奖励详解
-
2021-11-19 18:38
手游攻略
-

- 坎公骑冠剑11
-
2021-10-31 23:18
手游攻略
-

- 原神卡肉是什么意思
-
2022-06-03 14:46
游戏资讯
-

- 原神枫原万叶带什么武器
-
2022-06-04 18:07
手游攻略



















