Win7局域网文件共享设置教程
时间:2025-05-09 作者:游乐小编
电脑作为我们的得力助手,虽然许多用户对其操作有一定了解,但在面对突发问题时,往往会感到手足无措。比如局域网文件共享,虽然大家可能有所耳闻,但具体如何设置却知之甚少,遇到问题时只能徒呼奈何。别担心,本文将为大家详细讲解在win7系统下如何设置局域网文件共享,让你轻松掌握这一实用技能。
1、 首先,找到你想共享的文件夹,右键点击并选择“属性”。
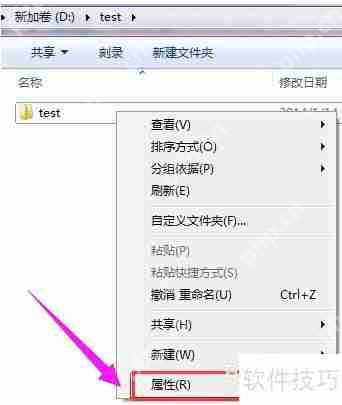
2、 然后,选择“共享”选项卡。
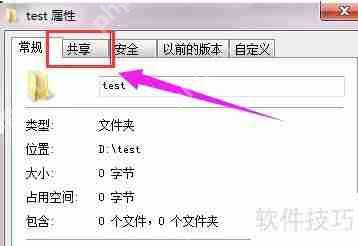
3、 接下来,点击“分享”按钮。

4、 然后,添加允许访问的用户,可以选择“everyone”。

5、 接着,点击添加前的下拉菜单,选择“everyone”,然后点击“添加”。

6、 然后,点击用户下拉菜单,设置权限。

7、 成功设置权限后。

8、 点击“完成”按钮,完成共享设置。

9、 在其他电脑的运行栏中输入共享文件夹所在电脑的IP地址。

10、 点击“确定”后,即可查看共享文件夹。

小编推荐:
相关攻略
更多 - deepseek百度版入口 deepseek百度版怎么添加到桌面 05.12
- 小米妙享功能怎么用 05.12
- 夸克电影在线观看高清完整版 夸克在线观看免费大全 05.12
- U盘加密小技巧:保护数据安全的简单方法 05.12
- 如何保护文件夹_文件夹加密软件 05.12
- 文件夹加密软件保护文件的方法揭秘 05.12
- U盘加密方法汇总,保护数据安全不求人 05.12
- 电脑文件加密方法汇总 05.12
热门推荐
更多 热门文章
更多 -

- 《哈利波特:魔法觉醒》守护神测试方法攻略
-
2022-09-17 13:04
手游攻略
-

- 大话西游手游冰封幻境最强攻略 冰封幻境解析
-
2022-05-08 21:12
手游攻略
-

- 黑人抬棺材专业团队跳舞
-
2022-07-30 08:06
八卦新闻
-

- 口袋妖怪金手指代码大全
-
2021-12-12 12:51
单机攻略
-

- 《巫师3》妓院升级心得
-
2021-12-16 01:00
单机攻略



















