讲解笔记本电脑怎么重装系统
时间:2025-04-30 作者:游乐小编
笔记本电脑因其便携性深受大学生青睐,尤其在开学前购买一台笔记本电脑已成为许多学生的选择。然而,在使用过程中,难免会遇到需要重装系统的问题。那么,如何为笔记本电脑重新安装系统呢?本文将为您详细介绍笔记本电脑重装系统的步骤。
操作系统不仅能增强硬件功能,还提供了用户与电脑交互的界面。然而,操作系统的寿命有限,长期使用后可能会出现各种故障。当这些故障超出我们的解决能力时,重装系统就成了必要的选择。下面,以笔记本电脑为例,为大家讲解如何重装电脑系统。
首先,前往官方网站下载小白一键重装软件。下载地址为:https://www.php.cn/link/307d1094c1f5857935838964f2ae4db4
启动小白一键重装软件后,会出现一个温馨提示:使用此软件时,请关闭所有杀毒软件,以免因拦截导致重装过程失败。
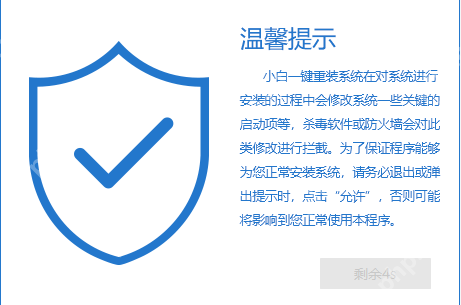
一键装机电脑图解1
一键装机电脑图解1
打开软件后,它将开始检测电脑的系统和硬件环境。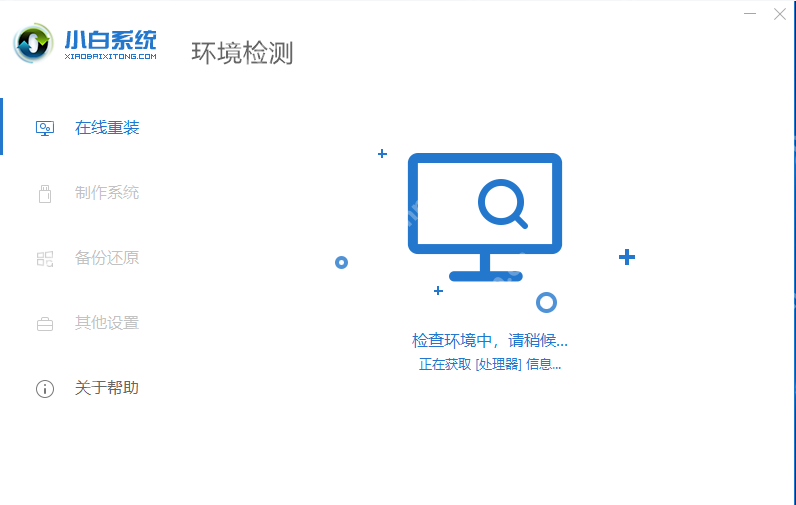
笔记本电脑重装系统电脑图解2
笔记本电脑重装系统电脑图解2
进入系统选择界面,我们选择Windows10系统,然后点击“安装此系统”继续。
一键装机电脑图解3
一键装机电脑图解3
在此步骤中,您可以选择一些需要安装的软件,然后点击“下一步”。
一键装机电脑图解4
一键装机电脑图解4
开始下载系统镜像文件。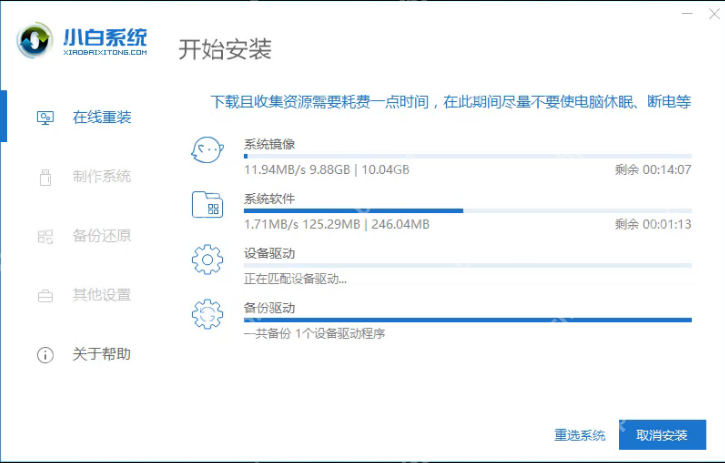
笔记本电脑重装系统电脑图解5
笔记本电脑重装系统电脑图解5
系统镜像下载完成后,开始部署系统环境。部署完成后,点击“立即重启”进入下一步。
一键装机电脑图解6
一键装机电脑图解6
重启后,选择“xiaobai PE-MSDN”选项,并按回车键。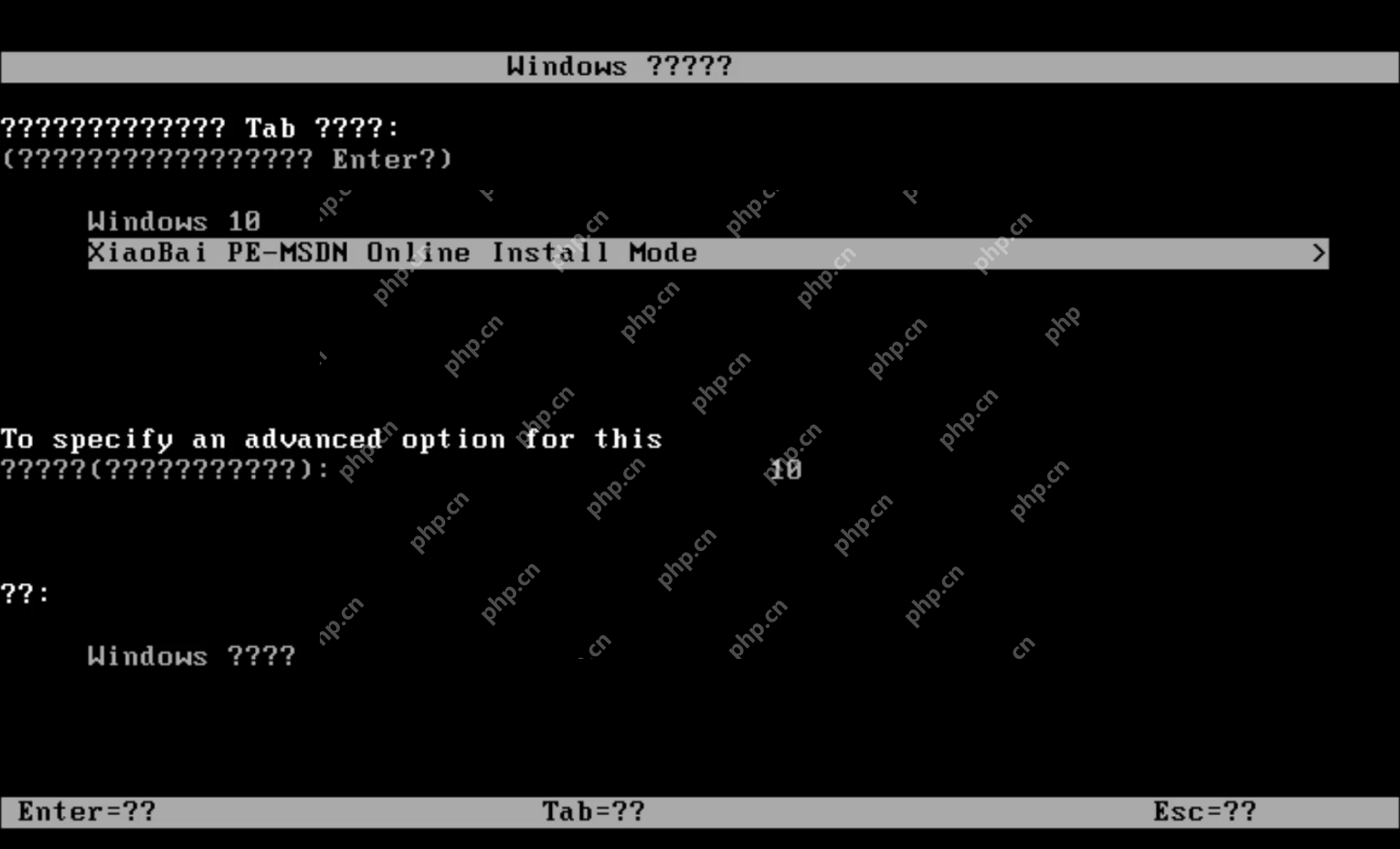
重装系统电脑图解7
重装系统电脑图解7
开始安装Windows10系统,耐心等待两三分钟即可完成。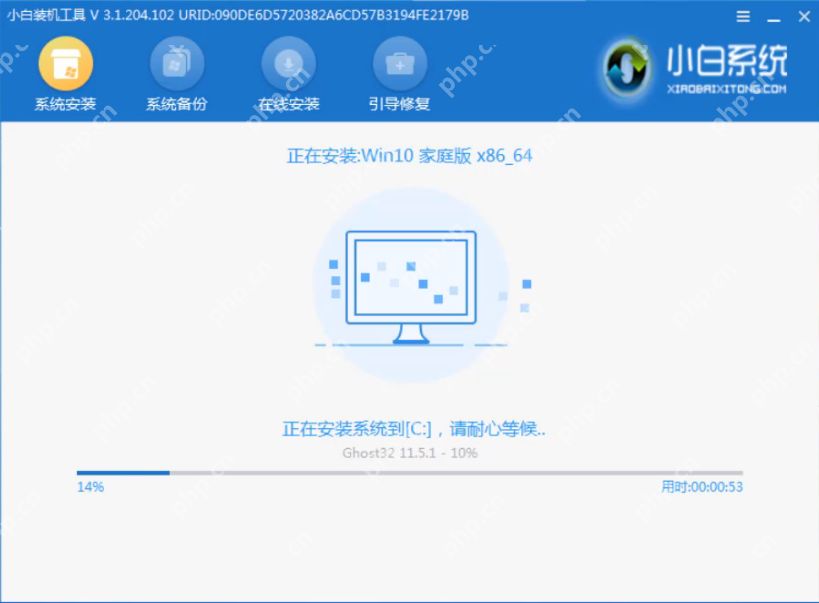
笔记本电脑图解8
笔记本电脑图解8
系统安装完成后,点击“立即重启”进入下一步。
笔记本电脑重装系统电脑图解9
笔记本电脑重装系统电脑图解9
系统重启后,电脑将完成最后的安装步骤,直接进入Windows10系统桌面。
重装系统电脑图解10
重装系统电脑图解10
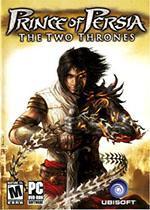
- 波斯王子3 Windows
- 705.3 MB 时间:06.25
相关攻略
更多 - 笔记本电脑光驱总是自动弹出的解决方法 05.01
- 夸克网页版在线进入 夸克浏览器官网入口网址 05.01
- 夸克浏览器在线网页版入口 夸克浏览器网页版在线进入 04.30
- XP系统IE浏览器图标不见了如何找回? 04.30
- Win10系统经常卡顿怎么办 Win10系统总是卡死的解决方法 04.30
- win 10系统如何安装 04.30
- win7如何进入安全模式_win7电脑进入安全模式的图文详细教程 04.30
- Windows 10新版17004推送:RS4分支、开始菜单UI调整 04.30
热门推荐
更多 热门文章
更多 -

- 《哈利波特:魔法觉醒》守护神测试方法攻略
-
2022-09-17 13:04
手游攻略
-

- 大话西游手游冰封幻境最强攻略 冰封幻境解析
-
2022-05-08 21:12
手游攻略
-

- 黑人抬棺材专业团队跳舞
-
2022-07-30 08:06
八卦新闻
-

- 口袋妖怪金手指代码大全
-
2021-12-12 12:51
单机攻略
-

- 《巫师3》妓院升级心得
-
2021-12-16 01:00
单机攻略



















