图文演示w7系统重装步骤
时间:2025-04-29 作者:游乐小编
电脑系统在长时间使用后,难免会出现各种问题,导致许多用户考虑重装系统。然而,很多人对于重装系统的具体步骤并不熟悉。接下来,小编将以win7系统为例,详细展示如何使用小白一键重装系统软件来完成重装,希望对大家有所帮助。
具体操作步骤如下:
启动已下载的最新版本的小白一键重装系统软件,屏幕会显示一个温馨提示窗口,请关闭杀毒软件。(在重装过程中会修改系统的启动项,避免因拦截导致重装失败)。
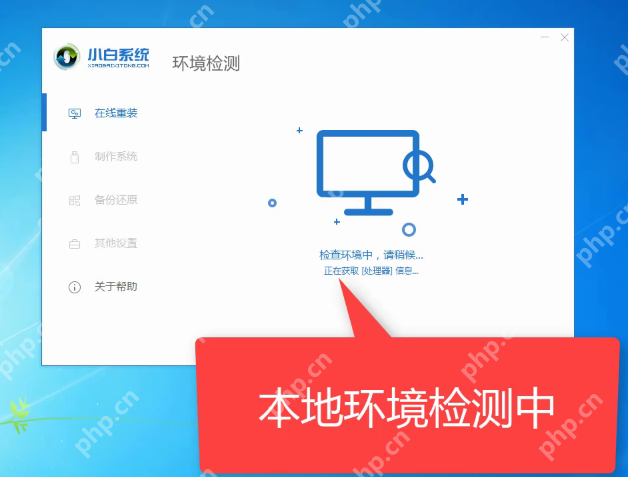

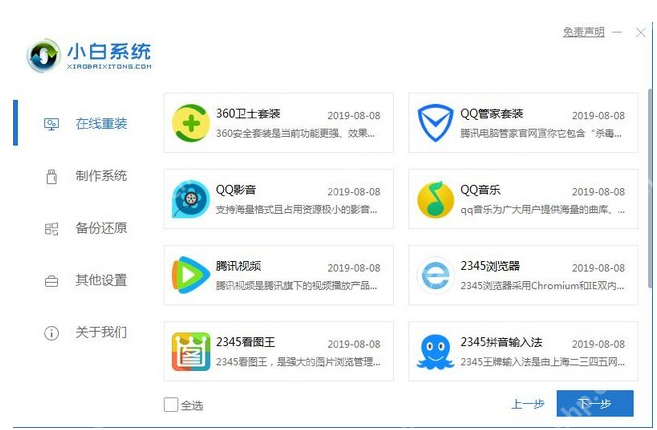

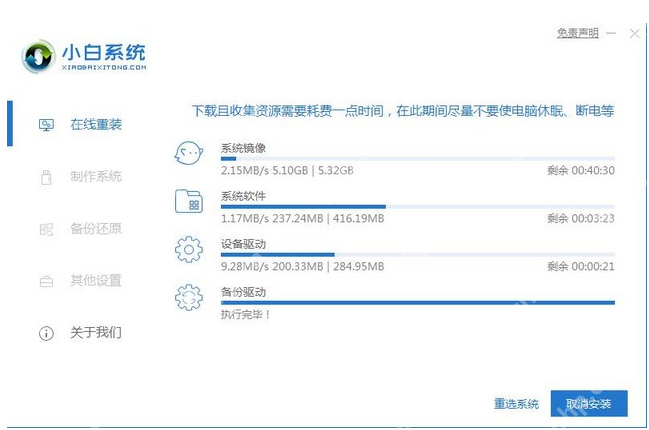
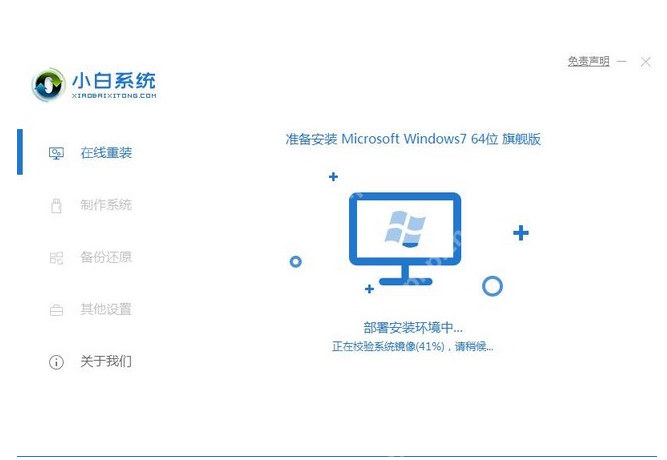





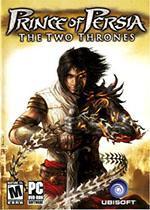
- 波斯王子3 Windows
- 705.3 MB 时间:06.25
小编推荐:
相关攻略
更多 - 夸克浏览器在线网页版入口 夸克浏览器网页版在线进入 04.30
- XP系统IE浏览器图标不见了如何找回? 04.30
- Win10系统经常卡顿怎么办 Win10系统总是卡死的解决方法 04.30
- win 10系统如何安装 04.30
- win7如何进入安全模式_win7电脑进入安全模式的图文详细教程 04.30
- Windows 10新版17004推送:RS4分支、开始菜单UI调整 04.30
- windows安装程序提示错误0x80070005的解决方法 04.30
- Win8系统开始屏幕上的常用快捷键一览大全 04.30
热门推荐
更多 热门文章
更多 -

- 《哈利波特:魔法觉醒》守护神测试方法攻略
-
2022-09-17 13:04
手游攻略
-

- 大话西游手游冰封幻境最强攻略 冰封幻境解析
-
2022-05-08 21:12
手游攻略
-

- 黑人抬棺材专业团队跳舞
-
2022-07-30 08:06
八卦新闻
-

- 口袋妖怪金手指代码大全
-
2021-12-12 12:51
单机攻略
-

- 《巫师3》妓院升级心得
-
2021-12-16 01:00
单机攻略



















