怎么清理Winsxs文件夹?清理Winsxs文件夹具体步骤
时间:2025-04-23 作者:游乐小编
如何清理winsxs文件夹?许多用户在长期使用电脑后,发现winsxs文件夹占据大量空间,想要清理却担心误删重要系统文件。本文将详细介绍清理winsxs文件夹的具体步骤,帮助大家安全地释放空间。
1、首先,在管理员命令提示符窗口中输入命令:Dism.exe /Online /Cleanup-Image /AnalyzeComponentStore,以查看Winsxs文件夹的占用情况。此时可以看到系统WinSxS文件夹的实际大小为6.06GB。

2、接下来,使用WinSxS清理工具来清除Winsxs文件夹中的垃圾文件。
步骤:在百度搜索框中输入“WinSxS清理工具”,找到并点击“系统垃圾清理工具Windows更新清理工具(WinSxS目录清理)”。

3、在WinSxS清理工具的下载页面,点击【立即下载】。

4、下载完成后,解压压缩文件,找到并双击“Windows Update Clean Tool.exe”文件。

5、如果需要清理C盘中的Winsxs文件夹,选择C:,然后点击“扫描垃圾”。

6、在Windows更新清理工具窗口中,默认勾选的项目可以安全清理。选择一个项目,工具会在下方框中显示是否可以清理。点击【开始清理】。

7、此时会弹出提示对话框,提醒使用工具有一定风险,但几乎不会有问题。建议在清理前备份数据,并确保安装所有补丁。确认后,点击“确定”。

8、清理完默认勾选的项目后,剩余未勾选的项目可以逐一检查。例如,“Installen临时解压目录”显示可以安全删除,勾选该项目。

9、对于“Defender”项目,工具建议一般不删除,除非不使用该功能,因此不勾选,点击“开始清理”。

10、再次弹出提示对话框,确认风险并确保备份和补丁安装后,点击“确定”。

11、清理“Defender扫描缓存”后,释放了1.42GB的空间。部分文件将在重启电脑后自动删除,不必担心。点击“确定”。

12、清理完成后,建议重启计算机以确保系统稳定。点击“重启”,或暂不重启则点击“退出程序”。

13、重启电脑后,再次在管理员命令提示符窗口中输入Dism.exe /Online /Cleanup-Image /AnalyzeComponentStore命令,可以看到Winsxs文件夹的实际大小已减少至3.49GB,成功清理了2.57GB的垃圾文件。

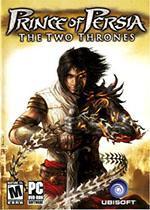
- 波斯王子3 Windows
- 705.3 MB 时间:06.25
小编推荐:
相关攻略
更多 - 电脑指纹设置在什么位置_电脑指纹设置位置分享 04.25
- apploc如何运行死光_apploc运行死光步骤说明 04.25
- VC++ 6.0如何创建与调用动态链接库_创建与调用动态链接库方法说明 04.25
- python 2.7如何虚拟环境_虚拟环境步骤分享 04.25
- 黑暗世界因与果推荐配置是什么-黑暗世界因与果推荐配置要求介绍 04.25
- apploc如何运行死光_apploc运行死光流程说明 04.25
- WinXP系统不能关机怎么办 电脑无法关机的解决方法 04.25
- 电脑怎么截图 几种方法轻松学会 04.25
热门推荐
更多 热门文章
更多 -

- 《哈利波特:魔法觉醒》守护神测试方法攻略
-
2022-09-17 13:04
手游攻略
-

- 大话西游手游冰封幻境最强攻略 冰封幻境解析
-
2022-05-08 21:12
手游攻略
-

- 黑人抬棺材专业团队跳舞
-
2022-07-30 08:06
八卦新闻
-

- 口袋妖怪金手指代码大全
-
2021-12-12 12:51
单机攻略
-

- 《巫师3》妓院升级心得
-
2021-12-16 01:00
单机攻略



















