讲解联想笔记本电脑怎么重装系统
时间:2025-04-23 作者:游乐小编
联想作为我国多元化发展的信息产业科技公司,其销量在国际上一直处于领先地位。然而,任何笔记本电脑都可能遇到系统问题。那么,联想笔记本如何重新安装系统呢?下面,我将为大家详细介绍联想笔记本重装系统的步骤。
重装系统是21世纪永恒的话题,只要有电脑,就会有重装系统的需求。最近,有小伙伴询问联想笔记本重装系统的方法。针对这个问题,我整理了联想笔记本重装系统的图文教程,一起来学习一下吧。

笔记本电脑图解1
笔记本电脑图解1
相关教程
联想一键重装win10
联想U盘重装win7
准备工具:
1、下载装机吧一键重装系统软件,官网下载地址为https://www.zhuangjiba.com/
2、一台可以正常上网的联想笔记本电脑,需确保有两个硬盘分区
联想笔记本重装系统教程
1、启动装机吧一键重装系统软件。在重装系统过程中,软件会修改启动项,因此需要提前关闭所有杀毒软件,以免被拦截。

重装系统电脑图解2
重装系统电脑图解2
2、进入一键装机界面,选择系统重装。如有疑问,可以联系人工客服。

笔记本电脑图解3
笔记本电脑图解3
3、开始重装系统的第一步,检测电脑环境。装机吧会根据检测结果推荐适合的系统。注意,此界面显示的分区形式,安装win7系统需为MBR分区。

联想笔记本重装系统电脑图解4
联想笔记本重装系统电脑图解4
4、装机吧支持安装官方原版win7/win8/win10/XP系统,选择你需要安装的系统。
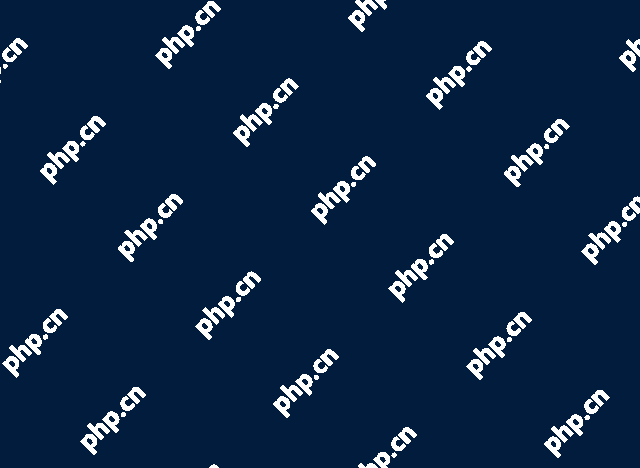
笔记本电脑图解5
笔记本电脑图解5
5、备份资料,点击下一步。
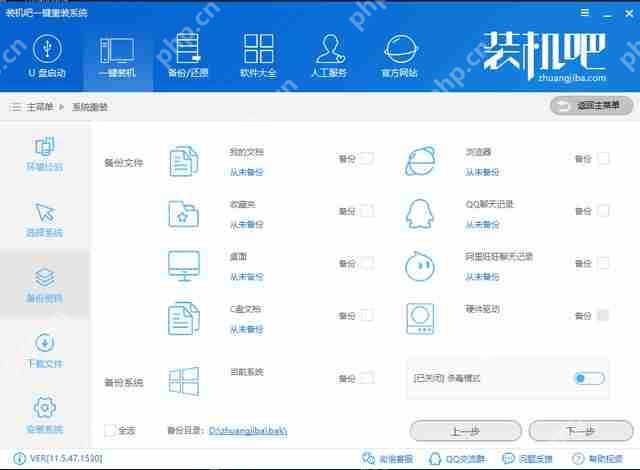
重装系统电脑图解6
重装系统电脑图解6
6、点击安装系统后,静待系统自动安装,确保联想笔记本在安装过程中不要断电。

联想笔记本重装系统电脑图解7
联想笔记本重装系统电脑图解7
7、重装系统成功。

重装系统电脑图解8
重装系统电脑图解8
小编推荐:
相关攻略
更多 - win11正式版何时发布 05.03
- Mac电脑上玩《高速收费站》?苹果电脑运行iOS游戏《高速收费站》详细教程 05.03
- 安卓UC浏览器视频转存U盘 05.03
- Mac玩《我们相距十万光年》攻略,如何在苹果电脑上运行这款游戏? 05.03
- Mac电脑玩《云·逆水寒》攻略,如何在苹果电脑上运行《云·逆水寒》? 05.03
- Mac玩《花园之间》攻略,如何在苹果电脑上运行《花园之间》? 05.03
- iOS设备安装应用后的备份与恢复策略 05.03
- Mac电脑玩《密室逃脱古堡迷城:东欧奇幻探险记》攻略,苹果电脑运行教程 05.03
热门推荐
更多 热门文章
更多 -

- 《哈利波特:魔法觉醒》守护神测试方法攻略
-
2022-09-17 13:04
手游攻略
-

- 大话西游手游冰封幻境最强攻略 冰封幻境解析
-
2022-05-08 21:12
手游攻略
-

- 黑人抬棺材专业团队跳舞
-
2022-07-30 08:06
八卦新闻
-

- 口袋妖怪金手指代码大全
-
2021-12-12 12:51
单机攻略
-

- 《巫师3》妓院升级心得
-
2021-12-16 01:00
单机攻略



















