电脑怎么定时开关机设置指南:轻松管理电脑自动开关机时间
时间:2025-03-30 作者:游乐小编
电脑定时开机关机设置指南:告别手动操作,轻松掌控电脑开关时间!本文将详细介绍如何设置电脑定时开机和关机,涵盖bios设置和windows任务计划两种方法。

一、电脑定时开机设置
电脑定时开机需要借助主板BIOS功能实现。以下步骤以华硕主板为例,其他品牌主板设置方法类似,请参考对应BIOS说明。
进入BIOS设置: 电脑开机时,反复按下DEL键(部分主板可能为其他按键,例如F2、F12等),进入BIOS设置界面。建议将语言设置为简体中文。










二、电脑定时关机设置(Windows任务计划)
以下步骤以Win10为例,其他Windows系统操作类似。
打开任务计划程序: 右键点击“此电脑”,选择“管理”,然后打开“任务计划程序”。




通过以上步骤,您可以轻松实现电脑的定时开机和关机,提高工作效率。 请务必确认BIOS时间设置正确,并根据您的操作系统选择合适的方法。
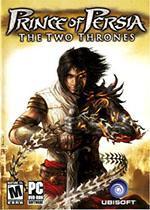
- 波斯王子3 Windows
- 705.3 MB 时间:06.25
小编推荐:
相关攻略
更多 - 鲁大师怎么进行硬盘检测,鲁大师进行硬盘检测的教程 04.01
- 进程管理器使用方法详解,全面了解如何管理电脑中的进程 04.01
- 投影仪如何连接电脑?详细步骤帮助您实现投影仪和电脑的连接 04.01
- 怎样清理电脑内存,提升电脑运行速度 04.01
- 电脑数据线连接无反应怎么办-电脑数据线插上无响应解决方法 04.01
- 字体网页版登录入口_字体网页版官网 04.01
- 电脑恢复出厂设置,重置电脑到初始状态,让电脑焕然一新 04.01
- 修复系统:如何正确修复电脑系统错误,恢复正常使用 04.01
热门标签
热门推荐
更多 热门文章
更多 -

- 《哈利波特:魔法觉醒》守护神测试方法攻略
-
2022-09-17 13:04
手游攻略
-

- 大话西游手游冰封幻境最强攻略 冰封幻境解析
-
2022-05-08 21:12
手游攻略
-

- 黑人抬棺材专业团队跳舞
-
2022-07-30 08:06
八卦新闻
-

- 口袋妖怪金手指代码大全
-
2021-12-12 12:51
单机攻略
-

- 《巫师3》妓院升级心得
-
2021-12-16 01:00
单机攻略



















