win11状态栏设置在哪?如何调整到右边?
时间:2025-04-04 作者:游乐小编
许多windows 11用户都希望自定义状态栏,以便更好地掌控系统信息和快速访问常用功能。然而,windows 11的状态栏设置并非一目了然,特别是如何将一些常用功能图标显示在右侧,更是让不少用户感到困惑。 你是否也曾苦恼于寻找合适的设置来调整状态栏图标的位置和显示内容?是否因为找不到系统自带的设置选项而不得不求助于第三方工具? 你是否希望能够轻松地掌控通知中心、网络连接、音量控制等重要信息的显示方式? 那么,这篇文章将详细解答你的疑问。 php小编西瓜将带你一步步深入windows 11的状态栏设置,从最基本的图标显示到自定义排序,从左侧显示到右侧显示,并提供清晰的图文教程,帮助你轻松掌握windows 11状态栏的各项功能,彻底解决状态栏设置的难题。 请继续阅读,学习如何高效地管理你的windows 11状态栏,让你的桌面更加符合你的使用习惯。
Windows 11全新界面让许多用户跃跃欲试,但状态栏的设置位置却让一些用户感到困惑。本文将详细指导您如何在Windows 11系统中找到状态栏设置,并将其轻松调整到右侧。

一、 找到Windows 11状态栏设置
在Windows 11桌面上,右键点击空白区域,选择“设置”。
在“设置”窗口中,点击“个性化”。
选择“任务栏”选项。
您将在此页面找到所有与状态栏相关的设置选项。
二、 将Windows 11状态栏调整到右侧
在“任务栏”设置页面,找到“任务栏对齐方式”选项(或类似名称)。
点击下拉菜单,选择“右侧”。
点击“应用”按钮保存更改。 状态栏将立即移动到屏幕右侧。
三、 更多状态栏设置选项
Windows 11的任务栏设置页面还提供其他功能,例如:
任务栏透明度: 调整任务栏的透明度,提升桌面美观度。自动隐藏任务栏: 设置任务栏在鼠标离开时自动隐藏,节省屏幕空间。锁定任务栏: 防止意外移动或调整任务栏位置。任务栏图标大小: 调整图标大小以适应个人喜好。任务栏分组: 将任务栏图标分组,方便查找应用程序。四、 常见问题解答
如何将状态栏移回左侧? 在“任务栏对齐方式”中选择“左侧”即可。如何将状态栏放置到顶部或底部? 在“任务栏对齐方式”中选择“顶部”或“底部”(如果系统支持)。如何隐藏状态栏? 启用“自动隐藏任务栏”选项。如何自定义状态栏图标? 此功能通常需要通过第三方工具实现,Windows 11系统设置中可能没有直接的自定义图标选项。如何将状态栏固定在底部? 在“任务栏对齐方式”中选择“底部”。希望以上步骤能帮助您轻松掌握Windows 11状态栏的设置和调整方法。
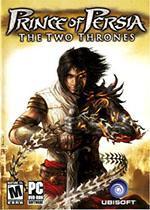
- 波斯王子3 Windows
- 705.3 MB 时间:06.25
小编推荐:
相关攻略
更多 - Windows11怎么打开变量数值 04.09
- win10电脑任务栏如何恢复到下方-win10电脑怎样把任务栏还原到下方 04.09
- 看片浏览器夸克入口 夸克看片网站浏览器最新地址 04.09
- 3 月 Windows 版本分布:Win10 54.23%、Win11 42.66%,差距缩小 04.09
- Win11 24H2 文件管理器问题多多 04.09
- 微信 PC 端 4.0 正式版上线:可以发朋友圈了! 04.09
- 微软 Win11 商店下载的应用桌面图标将告别彩色边框,网友:清爽 04.09
- 盟军敢死队起源配置要求 04.09
热门推荐
更多 热门文章
更多 -

- 《哈利波特:魔法觉醒》守护神测试方法攻略
-
2022-09-17 13:04
手游攻略
-

- 大话西游手游冰封幻境最强攻略 冰封幻境解析
-
2022-05-08 21:12
手游攻略
-

- 黑人抬棺材专业团队跳舞
-
2022-07-30 08:06
八卦新闻
-

- 口袋妖怪金手指代码大全
-
2021-12-12 12:51
单机攻略
-

- 《巫师3》妓院升级心得
-
2021-12-16 01:00
单机攻略



















