Windows 11截屏快捷键是什么?如何快速截屏?
时间:2025-04-05 作者:游乐小编
你是否曾因为错过精彩瞬间而懊恼?在windows 11系统下,截屏操作并非只有简单的按键组合那么简单。其实,windows 11提供了多种截屏方式,可以满足你对不同截图类型的需求,例如截取整个屏幕、某个窗口、特定区域,甚至还可以进行延时截图和游戏截图等。你或许知道一些基本的截屏方法,但你可能还不知道如何高效地截取滚动屏幕、如何快速编辑截图、如何设置截图保存路径等等。这些细节上的优化,将极大地提升你的工作效率,让你不再为截屏而烦恼。php小编新一将带你深入了解windows 11的各种截屏技巧,从基础操作到高级功能,手把手教你掌握快速捕捉精彩瞬间的秘诀,助你轻松应对各种截屏场景。接下来,让我们一起探索windows 11截屏的奥秘,发现更多高效便捷的截屏方法,告别繁琐操作,体验截屏的乐趣!

在Windows 11系统中,截屏变得更加便捷高效。本文将详细介绍多种截屏方法及快捷键,助您快速捕捉电脑屏幕上的精彩内容。
一、Windows 11截屏快捷键及方法
全屏截图: 按下“Windows键 + Shift + S”,屏幕变暗,选择截图区域后松开鼠标即可完成全屏截图。
窗口截图: 按下“Alt + Print Screen”,直接截取当前活动窗口的画面。
矩形截图: 按住“Windows键”,同时点击并拖动鼠标左键,选择任意矩形区域进行截图。
自由截图: 按下“Windows键 + Shift + S”,选择“自由截图”模式,即可随意勾勒截图区域。
二、其他截屏方法
使用“截图工具”: 在“开始”菜单搜索“截图工具”,打开后选择截图类型(矩形、自由、窗口、全屏),然后点击“新建”开始截图。
第三方截图软件: 许多第三方软件(如QQ截图、Snipaste等)提供更强大的截图功能,例如延时截图、滚动截图等。
三、常见问题解答
Q:截屏图片保存位置?
A: 默认保存至“图片”文件夹下的“截图”子文件夹。
Q:如何调整截屏图片大小?
A: 打开图片后,右键点击,选择“打开方式”,使用图片编辑软件(如画图)进行调整。
Q:截图工具在哪?
A: 在Windows 11的“开始”菜单搜索“截图工具”即可找到。
掌握以上方法,您将能够轻松应对各种截屏需求,提高工作效率。 希望本文能帮助您更好地使用Windows 11的截屏功能!
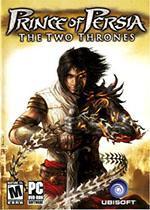
- 波斯王子3 Windows
- 705.3 MB 时间:06.25
小编推荐:
相关攻略
更多 - freeok网站入口 lorefree官方网站入口 04.08
- 飞卢小说网打不开 解决Windows系统访问飞卢网打不开的问题 04.08
- win10怎么禁用游戏时的输入法 04.08
- 饿狼传说群狼之城最低配置要求是什么-饿狼传说群狼之城最低配置要求有哪些 04.07
- 钢铁之种配置要求是什么 PC系统需求一览 04.07
- 光与影33号远征队配置要求 04.07
- 风暴崛起最低配置要求是什么-风暴崛起最低配置要求一览 04.07
- Win11怎么设置中文输入法 04.07
热门推荐
更多 热门文章
更多 -

- 《哈利波特:魔法觉醒》守护神测试方法攻略
-
2022-09-17 13:04
手游攻略
-

- 大话西游手游冰封幻境最强攻略 冰封幻境解析
-
2022-05-08 21:12
手游攻略
-

- 黑人抬棺材专业团队跳舞
-
2022-07-30 08:06
八卦新闻
-

- 口袋妖怪金手指代码大全
-
2021-12-12 12:51
单机攻略
-

- 《巫师3》妓院升级心得
-
2021-12-16 01:00
单机攻略



















